
Nastavujeme NAS server po vybalení z krabice
11. 7. 2014 | 0
V pátém dílu seriálu článků o NAS serverech Lenovo se podíváme na to, jak nastavit server poté, co jej obdržíme a vybalíme z krabice. Provede vás přístupem do správcovského rozhraní, nastavením RAIDu, uživatelů a jejich práv, sdílení, no a také několika dalšími drobnostmi.
Po vybalení
Po vybalení z krabice je potřeba připojit NAS server ke zdroji elektrické energie. Abychom NAS server mohli nastavovat a spravovat, budeme muset připojit ještě síť. Pokud máme na NAS serveru více síťových karet, bude nám stačit připojit jen jednu z nich. Můžeme ale připojit rovnou obě dvě, nic moc se pro nás nemění. Po samovolném zapnutí NAS serveru bude jeho spouštění chvilku trvat a až se spustí, budeme potřebovat znát jeho IP adresu. U vyšších modelů s integrovaným displejem je situace jednodušší – IP adresa se nám ukáže přímo na displeji. U modelů bez displeje je to trochu složitější. Ti zručnější dohledají libovolným proskenováním sítě – například ve Windows integrovanou “aplikací” “síť”. NAS server je možné také dohledat automaticky softwarem přímo od Lenova jménem LenovoEMC Storage Manager, který vám NAS server automaticky dohledá a pomůže s jeho ovládáním.
Přístup do Administračního rozhraní a jeho design
Pro přístup do administračního rozhraní jednoduše stačí zadat IP adresu, kterou jsme si zjistili jakýmkoliv způsobem, do adresního řádku vašeho prohlížeče. Tedy tam, kde normálně zadáváte www.lenovoblog.cz, zadejte adresu (například, vy použijte tu svou adresu) 192.168.1.1. Měli byste se dostat do webového rozhraní NAS serveru. Záleží, jaký máte model a jaké je výchozí nastavení, ale pravděpodobně to nebude ještě správcovské rozhraní, ale spíš webový přístup k obsahu (to si vysvětlíme později). To, co potřebujeme, tedy administrační rozhraní, nalezneme pod ikonou ozubeného kolečka v pravém horním rohu.
Velmi pravděpodobně budete vyzvání k zadání uživatelského jména a hesla. Pokud jste zatím nic neměnili, tak ve výchozím nastavení by to měl být uživatel „admin“ a heslo „admin“. Pokud tyto přihlašovací údaje nefungují, doporučuji se podívat do návodu, případně do jiné příslušné dokumentace.
Po vstupu do administračního prostředí uvidíme základní rozvržení, které nás bude provázet celou dobu. Takže úplně nahoře, v hlavičce stránky, máme několik prvků: ikonu Lenovo, ilustraci zařízení, název zařízení, tlačítka pro návrat na webové rozhraní zařízení a online podpory. Nejdůležitějším prvkem je však lišta, která ilustruje stav místa v úložišti.
Vlevo máme sloupeček, kde jsou zástupci, kteří obsahují vždy tematicky zaměřenou skupinu položek pro správu. Položky se tak pochopitelně v některých zástupcích opakují. Já se pro zjednodušení budu pohybovat primárně v zástupci „All Features“, který, jak je z názvu patrno, obsahuje všechny položky.
No a v centrálním, největším oddělení již jsou položky, které vyberete příslušným zástupcem.
První krůček – teorie RAID polí
Nyní nastává okamžik, kdy je potřeba trochu té (ne)záživné teorie, bez které se dále nedostaneme. Platí to však jen pro vícediskové sestavy, takže máte-li jednodiskové zařízení, můžete tuto teorii směle přeskočit.
V IT branžích, které mají jen trochu společný základ v potřebě pracovat s daty, jsou velmi zásadním tématem mechanismy, jak data zabezpečit proti výpadku dostupnosti. To je v naprosté většině případů řešeno tzv. RAIDovými poli. Pro provoz NAS serveru jsou velmi zásadní, a proto se s nimi seznámíme. Nicméně jen na tolik, kolik je naprosto nejnutnější a pokusím se je vysvětlit s elementárním přístupem.
RAIDové pole, to je velmi jednoduše řečeno skupina (několika, čili více než jeden) disků, které spolu navzájem spolupracují s určitou logikou. V drtivé většině případů jde právě o dostupnost proti výpadku dat, takže se pole snaží docílit toho, že rozbije-li se jeden (nebo více) disků v tomto poli, pole funguje dále a to nepřerušeně, nebo jen v omezeném režimu. Stále jsou data ale dostupná pro všechny činnosti, ke kterým jsou zapotřebí. V praxi se špatný pevný disk jen vymění, logika pole se postará o uvedení do normálního režimu a koncový uživatel se vlastně ani nic nemusí dozvědět. Je nutné upozornit, že RAID v žádném případě nezastává zálohu! Je to pouze ochrana proti výpadku dostupnosti dat.
To by bylo k obecné teorii. Pro nás je ještě podstatné rozdělení RAIDových polí podle typů. Typů polí existuje celá řada a svým způsobem je možné vymyslet nekonečně mnoho možností polí, ale my si povíme jen o těch nejzásadnějších, které můžeme u systémů s až šesti disky běžně najít.
JBOD – v překladu například „Just bunch of drives“. V podstatě to není ani RAID pole, trochu se i vymyká filozofii, ale existuje. Jde jen o to, že máme-li nějaký počet disků různých kapacit, (typicky plný šuplík starých a velmi malých disků o různých kapacitách, které jsou sami o sobě k ničemu) vezmeme je a v JBODu nám z nich vznikne jeden velký „disk“, kde se jeho kapacita rovná součtu kapacit každého z použitých disků. Výhoda tohoto řešení, krom nalezení smyslu pro staré disky? Výhoda je snad jen jedna – pokud nějaký z těch disků „umře“, přijdeme jen o data, která na něm byla. Zbytek dat (na ostatních discích) bude dále dostupný. To se vám určitě zdá jako samozřejmé, ale u RAID 0 tomu tak není. Na JBOD se data zapisují tak, jak přijdou, to znamená, že se JBOD postupně plní napříč disky a neplyne z toho žádná výkonnostní výhoda. *
RAID 0 – Toto pole je taktéž trochu atypické (už méně), než JBOD. Principiálně totiž nezajišťuje lepší dostupnost dat (spíše zhoršuje), ale zajišťuje vyšší výkon. RAID 0 potřebuje minimálně dva pevné disky, maximum je teoreticky neomezené. Princip logiky si nastíníme na dvoudiskové modelové situaci, která bude nejběžnější. Máme dva pevné disky o velikosti 1 TB a 2 TB, které vložíme do RAID 0 pole, tak budeme mít „disk“ o velikosti 2 TB, protože se kapacita disků v RAID 0 sčítá a použije se k součtu kapacita nejmenšího disku v poli. Zápis i čtení dat na toto pole pak probíhá na oba disky zároveň, tedy každý lichý bit jde na první disk a každý sudý bit jde na druhý disk. Čtení dat probíhá analogicky – čte se z obou disků paralelně zároveň. Co z toho plyne? Z té dobré stránky to, že máme téměř dvojnásobný výkon tohoto pole, než byl samotného disku a to jak ve čtení, tak v zápisu dat. Pokud bude v poli více disků, získáme vyšší výkon i vyšší kapacitu.
Nevýhody jsou bohužel tak zásadní, že se toto pole používá jen na velmi specifické účely. Největší slabinou je, že pokud nám jeden disk „umře“, tak jsme přišli o všechna data, protože na druhém disku je jen polovina dat a to ještě tak nešťastně, že jen každá druhá informace, takže není žádná šance ze zdravého disku dostat nějaká smysluplná data. Nutno podotknout, že riziko totální ztráty dat roste s počtem pevných disků dost dramaticky a dá se říci, že používat RAID 0 je svým způsobem nebezpečné. Použití bylo nejčastější právě kvůli vysokému výkonu hlavně v dobách před SSD disky. Dnes se RAID 0 používá už méně, ale najde si ještě nepřímé uplatnění (zejména v RAID 0+1 a RAID 10). Pro RAID 0 se občas, z angličtiny, používá pojem „stripping“. *
RAID 1 – Je už typickým zástupcem RAID polí a to proto, že zajišťuje lepší dostupnost dat, než jen jednodiskové řešení. Logika je taková, že máme opět dvoudiskový systém (u RAID 1 ani jiné množství disků není přípustné, resp. nedává smysl, případně se už označuje jinak, viz RAID 0+1 a 10) a ve variantě 2×1 TB je výsledná kapacita pole 1 TB, protože se nám druhý disk používá pro naprosto přesnou kopii toho prvního. Tedy, pošleme-li na disk 5 bitů, tak se naráz zapíší na první i druhý disk – obecně jsou všechny informace duplicitní. Výhodou je to, že pokud nám „umře“ jeden pevný disk, máme zde druhý, výpadek se nekoná a stačí pouze koupit nový disk, vložit do zařízení a pole se takzvaně “rebuilduje” (znovu sestaví), tedy obnoví se totožný obsah na obou discích a my jsme nepřišli ani o bit informací. Z toho plyne, že pole je odolné proti výpadku jednoho pevného disku. Nevýhoda je jasná – budeme moci aktivně používat pouze poloviční kapacitu disků, které jsme koupili. V praxi může být RAID 1 pole navíc výrazně rychlejší ve čtení dat*. Pro toto pole se používá anglicky „mirroring“.
RAID 5 – Je dalším, velmi typickým a hojně používaným řešením. Jsou pro něj potřeba minimálně tři disky (při dvou by to byl RAID 1). Funkce je taková, že na všechny disky minus jeden (tj. třeba dva ze tří disků) se ukládá část dat a poslední disk obsahuje tzv. paritní data, což jsou data pro dopočítání dat ve zbytku pole. V případě tří disků budou vaše data na discích 1, 2 a třetí bude paritním. Z toho plyne, že velikost pole pro vaše data je (a – 1* b), kde a je počet disků a b je velikost nejmenšího disku v poli. Například budeme mít disky 2×3 TB a 1×4 TB -> velikost pole, pro vaše data bude 6TB.
Pole je odolné proti výpadku jednoho disku (jak datového, tak paritního), a pokud se tak stane, opět stačí, když vložíme nový pevný disk, pole se “rebuilduje” a my jsme mezi tím mohli s daty neustále pracovat. Výhody jsou, že neztrácíme 50% kapacity, jako u RAID 1, ale 33%, nebo méně (záleží na počtu disků). Také výkon bývá v praxi vyšší než u jednoho disku*. Od RAID 5 je odvozen ještě RAID 6, který pracuje na podobném principu s tím rozdílem, že je odolný proti výpadkům až dvou disků a výsledná kapacita pole je ponížena o dva pevné disky, které jsou použity jako paritní.
RAID 10 – Je kombinací RAID 1 a 0, takže 10 není deset, ale jedna a nula. Vypadá to složitě, ale je to prosté – máme pole RAID 0, ale místo disků do něj vložíme dvě pole RAID 1 ve kterých je po dvou discích. Takže máme pole, které je odolné proti výpadku dvou disků, ale jen v každé větvi zvlášť (tedy jeden disk v obou RAID 1). Pokud „umřou“ dva disky v jednom RAID 1 poli, tak máme bohužel data ztracena. Výhody? Vysoký výkon a ochrana proti poškození disků v poli. Nevýhody jsou cena, protože máme opět použitelných pouze 50% kapacity disků, možnost kompletní ztráty dat, když se poškodí dva disky v jedné větvi a v neposlední řadě fakt, že na toto pole potřebujeme 4 disky, což už se projeví ve finanční stránce věci.
RAID 0+1 – nebo také 01. Je to obrácený způsob RAID 10. Tedy máme RAID 1 a v něm, místo dvou disků, jsou dvě RAID 0 pole. Vlastnosti jsou velmi podobné a pro naše účely nemá smysl více zabředávat do detailů.
* vlastnosti a výkony RAID polí jsou závislé především na použitém řadiči pole, což je buď klasická hardwarová komponenta, nebo existují také softwarové řadiče. Tyto řadiče řídí kompletní logiku pole a určují jeho výkon a vlastnosti. Existují řadiče velmi levné, které nabízí jen základní funkcionalitu, která vychází z principů RAID polí, na druhou stranu existují velmi sofistikované řadiče, které přidávají výhody. Například u RAID 1 pole je možné zvýšit výkon při čtení (ne zápisu) na dvojnásobek, z prostého důvodu, že jsou data na obou discích a jde z nich číst paralelně, jako u RAID 0. U zapisování dat to bohužel možné není, protože se musejí na oba disky zapsat zvlášť. To jen pro ilustraci.
Pokud Vás zajímají technické detaily a možnosti vašeho pole, je třeba dohledat konkrétní řadič a informace o něm.
Pro podrobnější informace o RAID polích, včetně názorných ukázek, bych doporučil podívat se na Wikipedii: http://cs.wikipedia.org/wiki/RAID
Konečně inicializujeme pole v NAS
První věc, kterou bychom měli po vstupu do NAS serveru udělat, je zinicializovat si pevné disky a vytvořit si z nich pole – už závisí jen na nás a tom, co přesně bychom si od serveru představovali a podle toho zvolíme typ RAIDu, nebo jej úplně vynecháme. Obecně bych doporučil u dvoudiskového systému zvolit RAID 1 a u čtyř a více diskového RAID 5. Vyšší modely NASů umí také tvořit více polí, například dvoudiskové RAID 0 a druhé dvoudiskové RAID 1. Já použiji pole RAID 10, protože používám model IX4-300d, který umožňuje vytvořit pouze jediné pole ze všech dostupných disků.
NAS server by neměl mít ve výchozím nastavení předdefinované žádné pole, a pokud jej má, doporučoval bych jej smazat a zinicializovat si nové, dle své potřeby. V administraci najdeme příslušné nastavení přes „All Features“ a konkrétní aplikaci „Drive Management“. Zde bychom měli vidět velmi hrubou ilustraci NAS serveru a jednotlivých pevných disků. Pokud disky v NASu nemáme, ilustrace bude taktéž bez disků. Použijeme tlačítko settings, které nám nabídne možnost konfigurace. Zde bych doporučil všechny možnosti nechat ve výchozím stavu, pouze vybereme příslušný typ pole a potvrdíme nastavení tlačítkem „Apply“. Následně ještě potvrdíme.
Pozor, pokud jste na serveru měli už uložená nějaká data, inicializací o ně vždy přijdete!
Pole se teď bude poměrně dlouho inicializovat. Je to výpočetně poměrně náročný proces (u 4x3TB disků to je tak na dva dny). Standardně to dlouho netrvá, ale zdá se, že je to vlastností NAS serverů Lenovo.
Já jsem pro ilustraci nakonec zvolil RAID 0, u kterého nemusím čekat na inicializaci.
Správa sdílených jednotek, neboli „shares“
Sice jsme vytvořili RAID pole, ale to stále ještě neznamená, že už můžeme pracovat se složkami pro naše data. Nyní je třeba vytvořit právě ony sdílené složky, se kterými poté můžeme pracovat. Sdílené složky analogicky nalezneme cestou All Features->Shares.
Pokud máte NAS server ve výchozím nastavení, pak zde již uvidíte několik typických, předpřipravených sdílených složek, které jsou připraveny k použití (ukážeme si později). My si přidáme vlastní sdílené jednotky se jmény „verejna_data“ a „privatni_data“.
Klikneme tedy na „Add a Share“. Objeví se nám vstupní políčka pro základní informace o sdílené jednotce. Přidáme tedy postupně obě složky a zaškrtneme u nich možnost „Media sharing“ – ta určuje, jestli bude jednotka „aktivní“, nebo bude jen nadefinována, ale nebude se používat.
Ted jsme se dostali do okamžiku, kdy je možné NAS server po síti používat. To bylo mimochodem možné už dříve se složkami nakonfigurovanými už z výroby. Každopádně si to můžeme vyzkoušet tak, že si otevřeme v našem PC zástupce „Počítač“, či jen spustíme průzkumníka třeba zkratkou Win+E. Vlevo je standardně zobrazen sloupeček, ve kterém je několik složek, jednotek a zejména je tam zástupce pro síť (můžeme aplikaci síť spustit samostatně), která nám zobrazí naše zařízení v síti.
Jedno ze zařízení by se mělo jmenovat stejně jako náš NAS server. Pokud jej otevřeme, zobrazí se nám nastavené sdílené jednotky ze zařízení. Mezi nimi budou i naše složky „privatni_data“ a „verejna_data“ ve kterých je možné listovat a zapisovat.
Toto nastavení by někomu mohlo určitě vyhovovat, nicméně pro většinu uživatelů není vhodné, protože je nezabezpečené. S daty v našich sdílených jednotkách může manipulovat (tedy číst, zapisovat, mazat, …) úplně každý, kdo je v naší síti a to nechceme. Bude tedy potřeba zajistit nějaké mechanismy pro autentifikaci a autorizaci.
Tvorba uživatelů a jejich oprávnění
V administraci serveru se podíváme do „Users & Groups“, kde musíme nejdříve povolit zabezpečení, což uděláme stisknutím „Enable security“. Administrace nás požádá o vytvoření Administrátora (hlavního správce) a s tím souvisejících údajů. Vyplníme tedy uživatelské jméno, popis uživatele a heslo. Zbytek necháme pro naše potřeby ve výchozích hodnotách.
V okamžiku, kdy vytvoříme administrátora, se pro nás fakticky mění dvě věci. Přístup do zařízení bude z bezpečnostních důvodů chráněn přihlášením (loginem a heslem) právě toho admina, kterého jsme před chvilkou vytvořili a stejně budou zabezpečeny i sdílené jednotky, tedy bude s nimi moci manipulovat jen admin. To samozřejmě dále změníme, ale zmiňuji to, aby to někoho náhodou nepříjemně nepřekvapilo.
Nyní, když se podíváme do „Users & Groups“, tak vidíme změnu. Je zde výpis uživatelů a uživatelských skupin. Uživatelská skupina se chová v zásadě jako uživatel, jen a pouze jich sdružuje více. Například můžeme udělat uživatelskou skupinu „děti“, do které zahrneme, pro lepší ilustraci, 10 dětí a pak můžeme udělat pravidlo, že do složky „jen pro dospělé“ nemůže přistupovat skupina děti. Rozdíl je tedy hlavně v tom, že můžeme poté určovat oprávnění pro všechny členy skupiny najednou, nikoliv postupně, každému zvlášť. Toto vše si ukážeme, až přijde vhodný čas.
Nyní si vytvoříme, analogicky s vytvářením uživatele, několik dalších uživatelů a skupin, kteří nám budou sloužit pro ukázky. Rozdíl je jen v tom, jestli při vytváření zvolíme, že je uživatel administrátor (správce), nebo ne. Až na vyloženě nutné případy je lepší počet adminů zbytečně nezvyšovat. Dále taktéž, pokud nový uživatel nebude admin, bude nutné zvolit jeho práva.
IX4-300d patří ještě do segmentu pro domácnosti, takže jsou práva poměrně jednoduchá – vždy se volí pouze čtení a zápis na sdílenou složku. Pokročilejší systémy mají pro nastavení NTFS práv mnohem rozsáhlejší možnosti – někdy až zmatečně složitější. Pokud přemýšlíte, komu věnovat práva jen pro čtení, tak by to mohla být třeba tato modelová situace: máme sdílenou složku, na které máme například rodinné fotografie a videa a chtěli bychom, aby v ní mohly naše děti číst, ale nemohly zapisovat (kvůli změně dat, případně jejich smazání).
Pak ještě můžeme změnit nastavení kvóty, což se hodí v případě, že chceme uživateli limitovat množství dat uložených na naši sdílenou jednotku. Já jsem pro ukázku zvolil obecnou kvótu 100 GB.
Pro naše další ukázky máme vytvořené čtyři uživatele: „admin“, „zena“, „jaja“ a „paja“. Ukážeme si, jak vytvořit uživatelskou skupinu. Uživatelskou skupinu musíme vytvořit až v okamžiku, kdy máme vytvořené uživatele, které do této skupiny chceme přidělit. Já vytvořím uživatelskou skupinu, která se bude jmenovat „deti“ a budou do ní spadat dva uživatelé: „jaja“ a „paja“.
První modelová situace
Máme vytvořené uživatele a nyní nastavíme složku, kam bude moci přistupovat pouze administrátor a jeho žena, dětem bude vstup zakázán. Použijeme k tomu složku „privatni_data“. V administraci si otevřeme položku „Shares“, rozklikneme „privatni_data“ a v nich rozbalíme roletku „Access Permissions“. Zde vidíme vypsané všechny uživatele, kteří mají ke složce nějaká definovaná práva. Admin má vždy přístup na cokoliv, takže jej nebudeme upravovat. Ženě nastavíme plný přístup tak, že použijeme „Add access permissions“, zvolíme ženu a použijeme „Apply“. Nyní je ve výpisu práv ke složce „prvatni_data“ admin i „zena“ a můžeme pouze zkontrolovat, jestli mají odpovídající práva.
Druhá modelová situace
Jako druhou modelovou situaci jsem vybral případ, kdy si ukážeme, jak se používá skupina uživatelů a zároveň, jak nastavit někomu, že má právo pouze ke čtení dat, nikoliv k zápisu. Vytvoříme si sdílenou složku „rodinne_foto“ a výsledkem má být, že do této složky mají plný přístup opět admin a zena, zatímco děti mají přístup pouze pro čtení a to z praktických důvodů, například aby nějaké fotografie omylem nesmazaly.
V Shares tedy vytvoříme sdílenou složku „rodinne_foto“ a nezapomeneme zaškrtnout „Media sharing“, protože jinak by se složka sice vytvořila, ale nebyla by sdílena. Rovnou po vytvoření si rozklikneme roletku „Access Permissions“, kde nastavíme práva tak, aby admin i jeho žena mohli číst i zapisovat, zatímco děti pouze číst. Nakonec potvrdíme použitím tlačítka „Apply“.
Třetí modelová situace
Jako poslední modelovou situaci si ukážeme, jak vytvořit složku, která bude dostupná naprosto komukoli, a to bez přihlašování, tedy bude veřejná. V některých specifických případech se to může hodit. Použijeme k tomu již vytvořenou složku „verejna_data“. V Shares u příslušné složky a roletce s právy zaškrtneme u uživatele Everyone, co potřebujeme. Tedy, pokud chceme, aby v té složce kdokoliv mohl jen číst, zvolíme „Read“, pokud v ní má mít možnost každý číst i zapisovat data, zvolíme „Read/Write“ a potvrdíme. Nyní je tato sdílená složka dostupná pro úplně každého, kdo se v síti na náš NAS může připojit a může z ní data číst, nebo i zapisovat, v závislosti na tom, co jste zvolili za nastavení.
Sdílené jednotky nastaveny máme, tak jak se na ten NAS dostat?
Nastavili jste si práva na NAS serveru dle vašich potřeb, ale teď nevíte, jak se na NAS dostat a ty sdílené jednotky používat? I to si ukážeme.
Do stejného cíle vede vícero cest, ukážeme si tu nejsložitější elementární, trochu pokročilou a nakonec si ukážeme, jak nastavit počítač tak, abychom sdílené jednotky měli vždy připojeny k počítači.
Ve Windows je potřeba vyhledat v síti NAS server, to uděláme nejlépe tak, že vyhledáme „aplikaci“ síť. Tedy ve Windows 7 použijeme vyhledávací lištu v nabídce Start, ve Windows 8 analogicky použijeme vyhledávání.
Nyní, když jsme otevřeli položku „síť“, vidíme něco takového:
Zde bychom měli vidět všechna zařízení v síti (tedy ne všechna, ale rozhodně ta, co nás zajímají). Je zde již na první pohled jasné, že zařízení, které nás zajímá, se jmenuje IX4-300D. Takže si jej prostě rozklikneme a voilà, máme před sebou všechny aktivně sdílené jednotky z našeho NAS serveru.
Nyní si vybereme, kterou složku chceme navštívit, rozklikneme ji a voilà podruhé, máme před sebou dialog, který po nás chce uživatelské jméno a heslo. To je přesně to jméno a heslo, které jsme vyplňovali v administraci našeho serveru. Podle toho, jaký uživatelský účet použijeme, tak budeme moci nakládat s daty uvnitř této složky.
Já jsem se přihlásil jako uživatel jaja a vstoupil jsem do složky rodinne_foto. Vidíte, že v ní mohu číst, nikoliv však zapisovat. To poznáte tak, že jste schopni si zobrazit obsah složky a číst v obsahu, tedy například přečíst si, jaký text je v textovém souboru. Text si přečtu, ale pokud se pokusím změnit název souboru, což už vyžaduje oprávnění pro zápis, tak se mi to nepovede.
Zatímco, pokud to stejné provedu jako uživatel admin, tak mohu upravit všechno – jméno souboru, jeho obsah, vytvářet složky, atd., protože admin (ale stejně tak zena) mají ke sdílené složce „rodinne_foto“ přístupová práva nejen ke čtení, ale i k zápisu.
Takovýmto způsobem, paralelně s tím, jaká přístupová práva chcete komu přidělit, nastavíme kompletně celý NAS server – sdílené jednotky a uživatele.
Technická poznámka: práva, tedy všechno to, co jsme teď nastavovali, se ukládají přímo do souborového systému, to tedy znamená, že práva platí i pokud disky přesuneme do jiného zařízení (pro tuto situaci konkrétně by to bylo zásadně složitější, aby to tak fungovalo). Například pokud bychom měli práva nastavena na souborovém systému NTFS a ten konkrétní disk přesunuli do jiného PC, tak všechna ta práva platí i nadále a pokud nejste administrátor systému, tak pro vás mohou být některá data zapovězena.
Doplňkové záležitosti
V administraci NAS serveru se nachází několik dalších a zajímavých „vychytávek“, které stojí za to zmínit.
Úspora energie
V administraci nalezneme také možnosti, jak udělat úsporný provoz NAS serveru ještě úspornějším. V některých situacích to může být nevhodné, v některých to nebude vadit, tak proč toho nevyužít. Mluvím zde zejména o nastavení časového plánu zapínání a vypínání zařízení. To nám ušetří nejvíce energie. Však, řekněme, že NAS server bude vypnutý 6 hodin denně a to znamená denně uspořenou sotva 1,- Kč. No, 365,- Kč ročně navíc se může hodit. Nicméně jsou zde další dvě zajímavé hodnoty…
Intenzita podsvícení displeje či indikačních diod je vhodná k zregulování hlavně v okamžiku, kdy máte NAS server ve stejné místnosti, v které spíte, nebo obecně trávíte čas ve tmě, či šeru – displej umí nehezky oslňovat. Z hlediska hluku je zase zajímavá možnost vypínat pevné disky po časovém intervalu nečinnosti. Poslední, nejspíše neméně zásadní možností, je nechat zapnuté přijímání Wake On LAN paketu, což je paket, který vaše zařízení, tedy v tomto případě NAS server (ale platí to i pro jiná síťová zařízení) umí probudit ze spánku, tedy z režimu Stand By.
Externí paměťová zařízení
Zde vidíme seznam připojených externích zařízení. Není možné odsud s nimi nijak pracovat, je to jen seznam. Tedy, můžeme je zde bezpečně vyjmout.
Je zde možné nastavit sdílenou jednotku a propojit ji s vaším Facebook účtem. Smysl to má takový, že veškeré fotografie do této složky vložené se hned po nahrání uloží do vašeho profilu na této sociální síti. Možnost nastavení skýtá prakticky dvě položky – váš profil a to, jestli se fotografie mají po nahrání na Facebook smazat ze sdílené jednotky, či nikoliv.
Volba možností
Zajímavá je také „Feature selection“. Jde o to, že zde můžete zneviditelnit součásti administračního menu, které nepoužíváte a administrace se tak stane přehlednější.
Tiskárny
Velmi zajímavou vlastností jsou tiskárny – do NAS serveru můžeme do jednoho z jeho portů (doporučuji do jednoho ze zadního standardu USB 2.0) připojit tiskárnu a udělat z něj tak tiskový server. Kompatibilita je příkladná, ale pro tisk. Pokud máte multimediální tiskárnu, tak to může být složitější. Připojená tiskárna je pak viditelná mezi sdílenými složkami. To znamená, že si ve Windows otevřeme opět „síť“, najdeme náš NAS – v mém případě IX4-300D, otevřeme jej a uvidíme mezi sdílenými složkami kýženou tiskárnu, která je zároveň ve výpisu tiskáren pod položkou Printers v administraci serveru. V průzkumníku na tiskárnu tedy klikneme pravým tlačítkem a zvolíme připojit. Pravděpodobně po vás bude operační systém chtít manuálně dodat ovladač tiskárny, protože si jej ze sítě nestáhne. Zvolíme tedy, že ovladač manuálně dodáme a v příslušném dialogu vybereme výrobce a přesný model tiskárny (to bude na 99 % fungovat, pokud tiskárna již v pořádku funguje na našem PC). Pokud tiskárnu na svém počítači nemáme nainstalovanou, nebo po nás počítač bude chtít manuálně dodat ovladač, bude nejlepší oslovit někoho, kdo se v tomto orientuje, aby vám ovladač našel a dodal.
Pak už je tiskárna v pořádku nainstalovaná a připravená k tisku. Pokusíme se tedy vytisknout co je třeba a v dialogu pro tisk vybereme naši tiskárnu, která nově přibyde. V mém případě platila první varianta – ovladač jsem dodal v průvodci vybráním značky a modelu tiskárny a pak již vše fungovalo dobře – tisk byl ukázkový. Toto řešení má nespornou výhodu – síťové tiskárny může používat kdokoliv, kdo je připojen v síti. Takže v moderní domácnosti může tisknout každý člen rodiny bez nutného přepojování USB kabelu na síti, ať už pomocí drátového připojení, tak bezdrátové Wi-Fi.
QuickTransfer
Neposlední zajímavou službou NAS serveru je takzvaný QuickTransfer. Právě tato funkce najde zásadní využití v USB 3.0 na čelní straně serveru. Funguje tak, že po zkonfigurování služby, které spočívá v jejím aktivování, případně zvolení cílové složky, se po připojení paměťového média (typicky flash disk, nebo externí pevný disk) server přes displej uživatele dotáže, zdali chce zařízení zálohovat. Pokud uživatel odklikne, že ano, celý obsah paměťového média je zkopírován do příslušné složky na serveru. Zde přichází smysl právě USB 3.0, protože flash disky i externí disky bývají tímto rozhraním čím dále častěji vybaveny a kopírování dat je pak opravdu bleskurychlé. Osobně odzkoušeno na 32GB flash paměti s USB 3.0 a v tomto případě bylo kopírování opravu bleskurychlé. Jednoduše elegantní způsob zálohování externích paměťových zařízení.
Závěr
To je z nejelementárnějšího nastavení pro NAS server zhruba vše. Přidal jsem ještě pár užitečností, které jsou velmi jednoduše konfigurovatelné a velmi zpříjemní život. NAS server možností samozřejmě nabízí mnohem více, ale již jsou to podle mě záležitosti, které potřebují hlubší znalosti problematiky a pokud se v nich někdo orientuje, zcela jistě na ně přijde sám, bez pomoci. Pokud ne, bude určitě výhodnější požádat někoho, kdo se v této problematice vyzná a vše vám nastaví v relativně krátké chvilce.
Síťová úložiště Lenovo
- NAS Lenovo: 12diskové rackové PX12 s Core a Xeonem (představení)
- NAS Lenovo: představení 4diskových PX4 do racku
- NAS Lenovo: představení 6diskové firemní PX6-300D
- Unboxing videa NAS serverů
- Nastavujeme NAS server po vybalení z krabice
- NAS Lenovo: firemní PX2-300D
- Základy sítě pro provoz NAS serveru
- NAS Lenovo: IX4-300d (představení)
- NASy Lenovo – co nám Lenovo aktuálně nabízí?
- Co je to Cloud? Patří mu budoucnost dat?
- NAS servery, aneb jak na bezpečný (domácí/firemní) cloud
- NAS Lenovo: domácí EZ a firemní IX2 (test)
Related
AUTOR: Adam Ležák
Odpovědět
Zrušit odpověďOblíbené články
Komentáře
Štítky
AMD AMD Ryzen Android Broadwell Dolby Dolby Atmos Dolby Vision gaming IdeaCentre IdeaPad Intel Intel Core JBL KitKat klávesnice Legion Lenovo Moto Motorola NAS (síťová úložiště) notebook nVidia problém recenze retro Skylake smartphone SSD tablet ThinkBook ThinkCentre ThinkPad ThinkPad X1 Carbon ThinkVision TrackPoint Vibe video výběr notebooku Windows Windows 8.1 Windows 10 Windows 11 X1 Carbon Yoga řešení
![AdobePhotoshopExpress_cb2880f1c1ff4df2a9433dddbbde565b[8]](https://www.lenovoblog.cz/wp-content/uploads/2014/07/AdobePhotoshopExpress_cb2880f1c1ff4df2a9433dddbbde565b8.jpg)
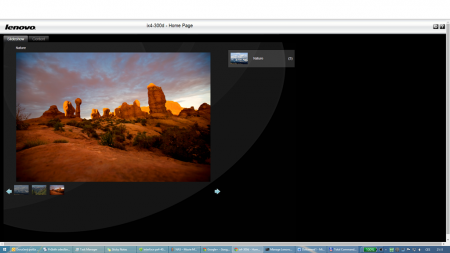
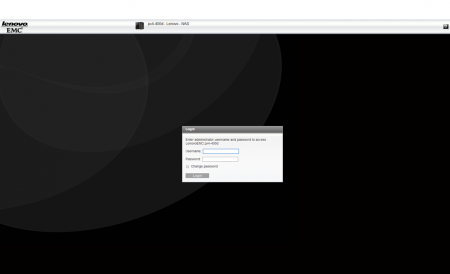
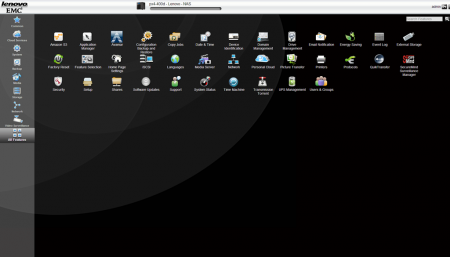
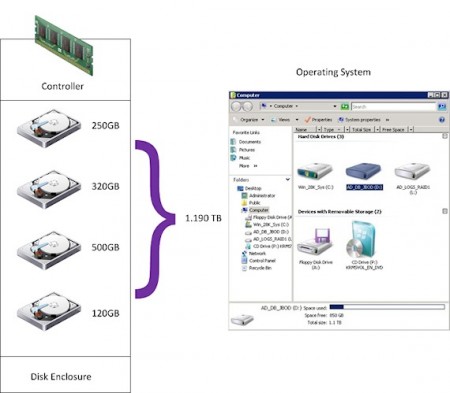
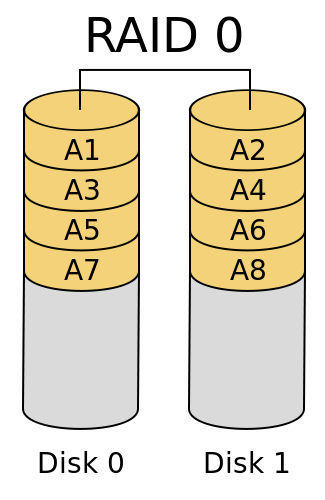
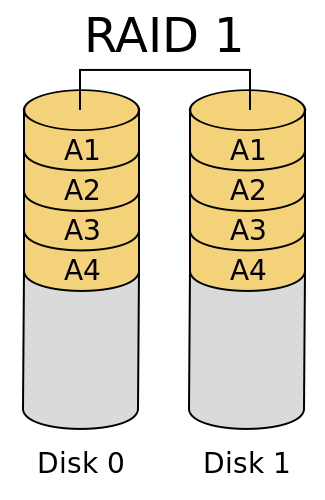
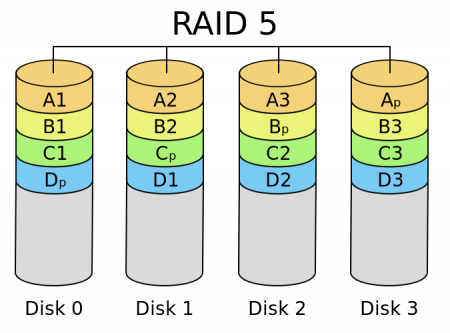
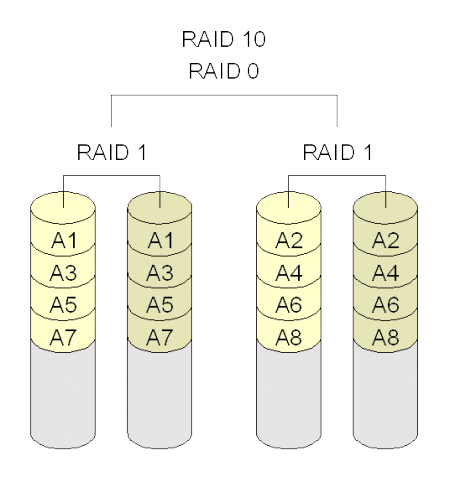
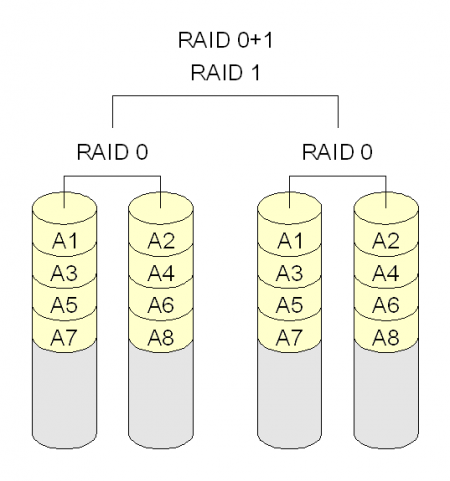
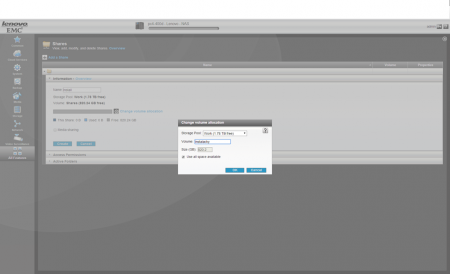
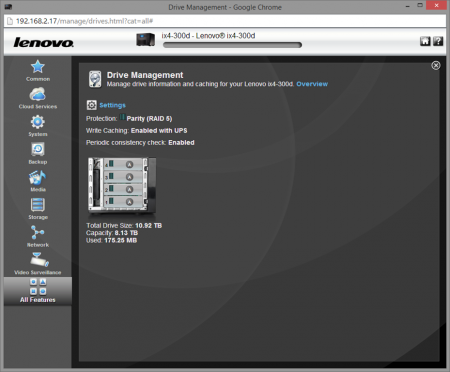
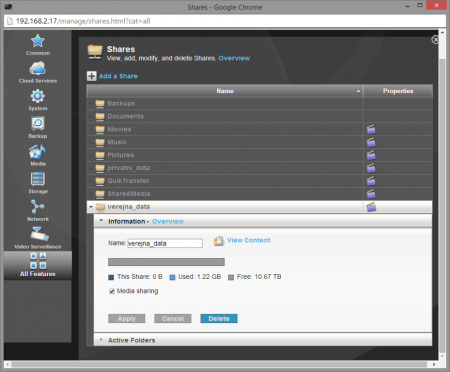
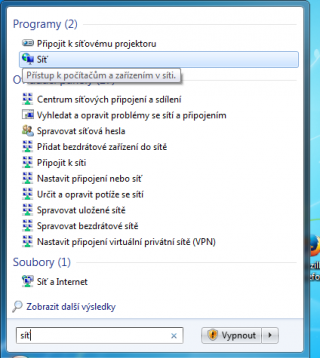
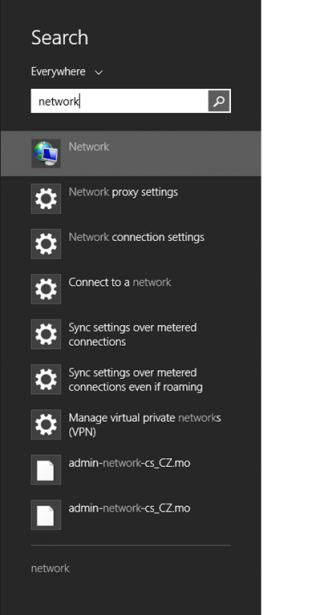
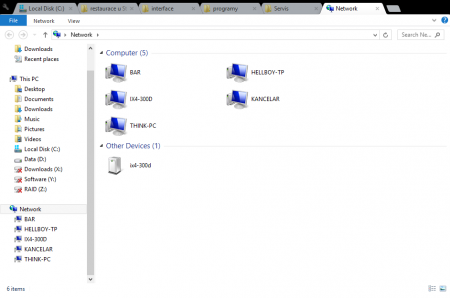
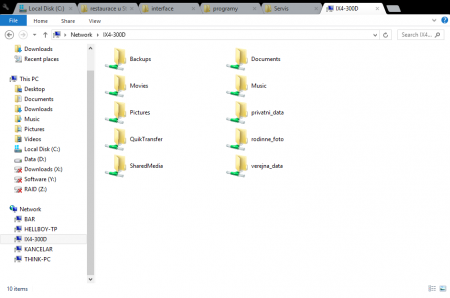
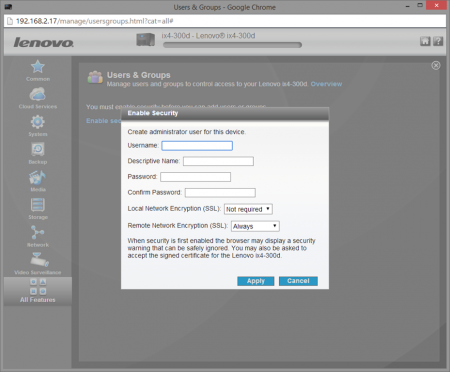
![33[3]](https://www.lenovoblog.cz/wp-content/uploads/2014/07/333-450x372.png)
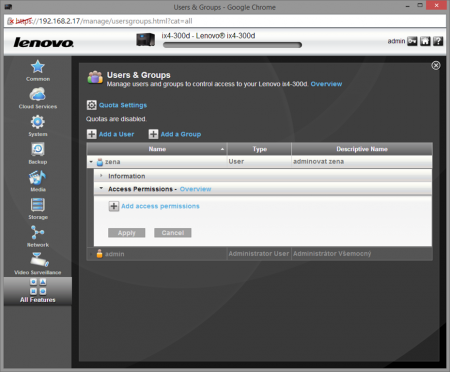
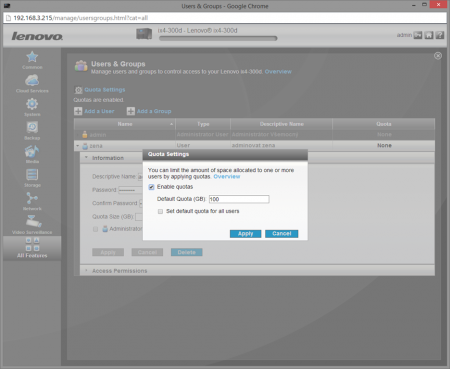
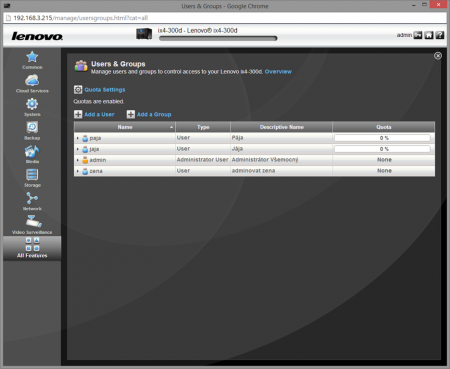
![45[3]](https://www.lenovoblog.cz/wp-content/uploads/2014/07/453-450x454.png)
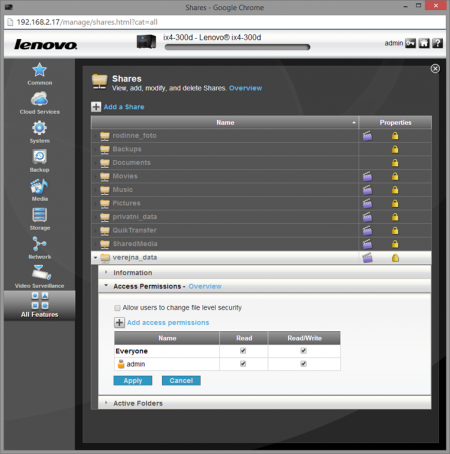
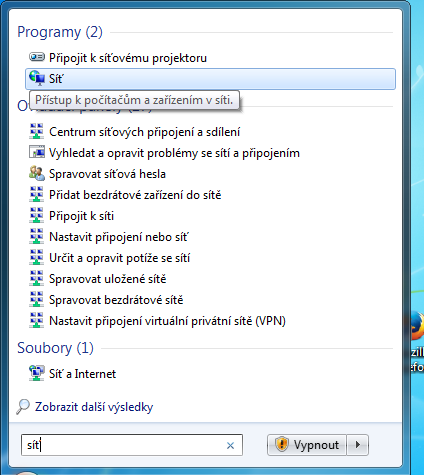
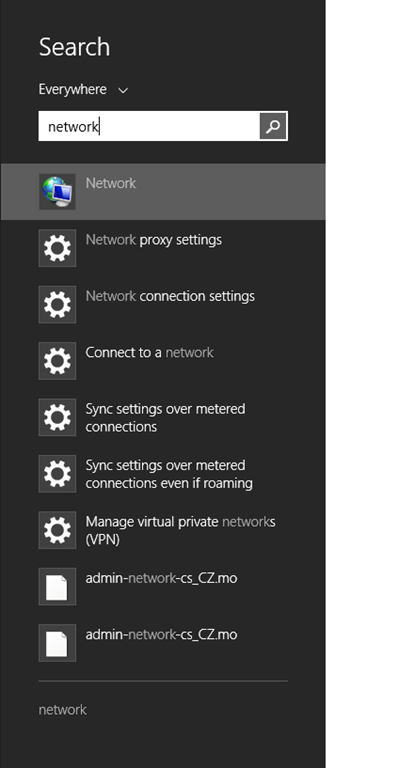
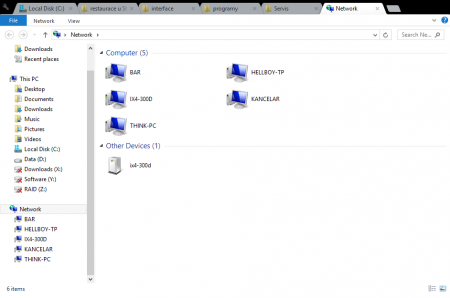
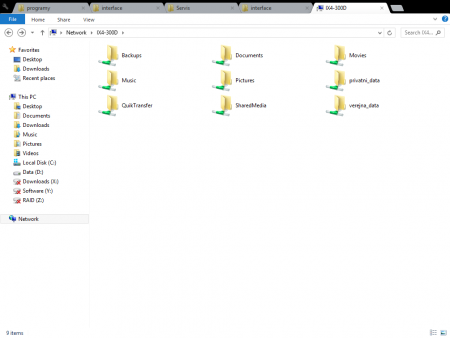
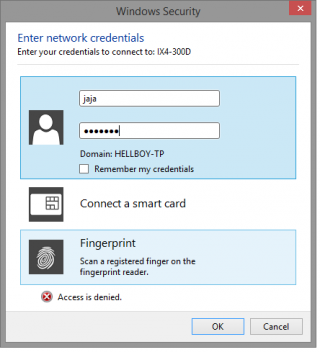
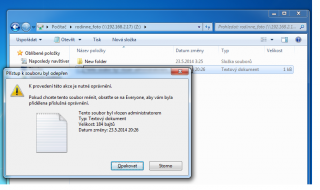
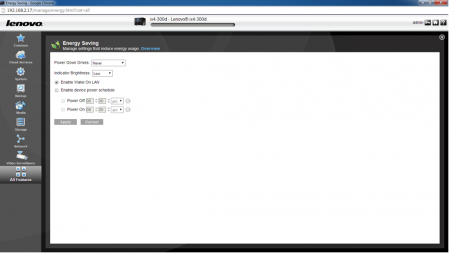
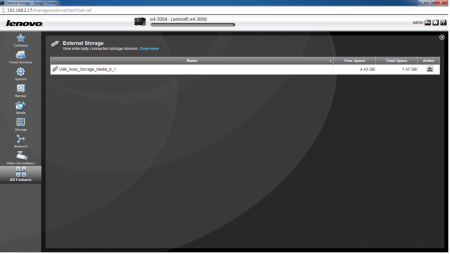
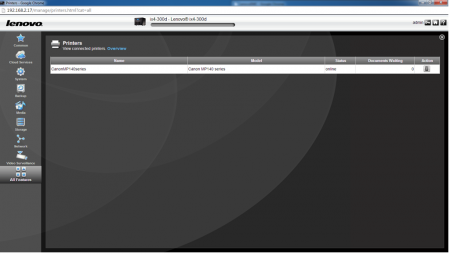
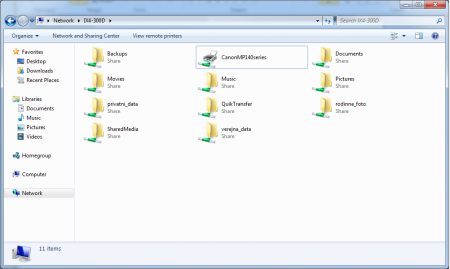
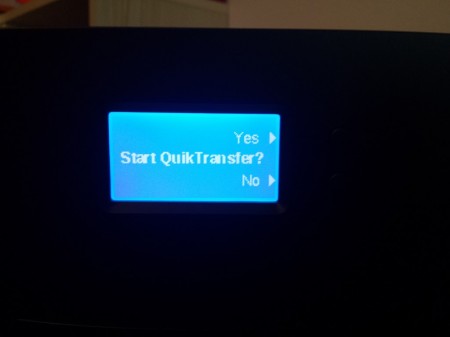










0 Komentářů