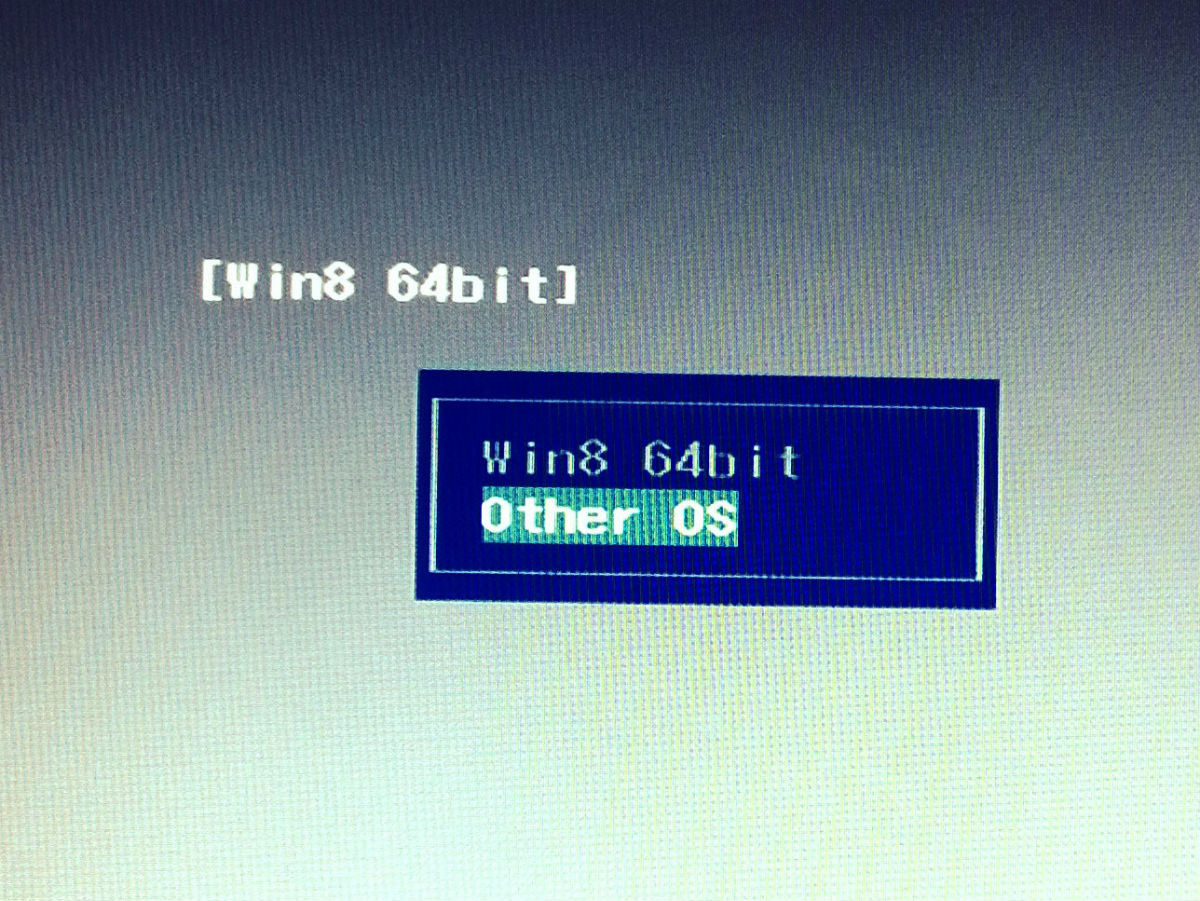
Nastavení BIOSu pro Recovery Media
31. 12. 2014 | 0
V dnešním článku si v krátkosti povíme, jak nastavit BIOS pro obnovu do továrního nastavení z originálních obnovovacích disků Recovery Media.
Velmi často se obrací uživatelé na technickou podporu s dotazem, jak nastavit notebook (či počítač), aby úspěšně nastartovat z obnovovacích disků Recovery Media pro Windows 8/8.1 a zahájila se tak obnova do továrního nastavení. Není to žádná velká věda a dnes se na správné nastavení jak pro ThinkPady (+ Lenovo B, M), tak IdeaPady (Lenovo G, Z, U, S, Y apod.) podíváme.
Obecně je celým kamenem úrazu aktivní optimalizace BIOSu (UEFI) pro Windows 8, která aktivuje funkce, jako je Secure Boot a výhradní UEFI režim bootování. Výsledkem je, že zařízení odmítá bootovat (jednoduše řečeno) z necertifikovaných disků (tedy z disků, které neprojdou Secure Bootem) a samozřejmě disků, které neodpovídají normám UEFI. Jediné, co je tedy třeba změnit v nastavení BIOS/UEFI, je právě vypnutí optimalizace pro Windows 8.
ThinkPad (+ Lenovo B, M)
Jak poznáte, v jakém režimu notebook pracuje? Pokud po zapnutí notebooku vidíte na obrazovce velké logo Lenovo s točícími se kuličkami v kruhu, je notebook přepnutý v režimu pro Windows 8 a z obnovovacích disků nebude startovat. Pokud však ukazuje při spuštění velké logo ThinkPad, máte BIOS pravděpodobně nastavení správně.
- Zapněte notebook a přejděte do nastavení BIOS (jak na to se dozvíte v našem článku).
- Na poslední záložce (Restart) uvidíte možnost „OS Optimized Defaults“, kterou je třeba vypnout, tedy změnit na „Disabled“.
- Nahrajte nyní nové výchozí nastavení pomocí možnosti „Load Setup Defaults“ (nebo klávesa F9). Pravděpodobně vás bude BIOS varovat, varování potvrďte.
- Pomocí F10 uložte nastavení a restartujte notebook.
- Nyní by notebook měl z obnovovacích disků bez problému startovat (případně využijte klávesu F12 a vyberte bootování z optické mechaniky, více zde).
IdeaPad (Lenovo)
Nastavení notebooků řady Idea (či pouze Lenovo) je velmi podobné jako u výše uvedených ThinkPadů, rozdíl je pouze v tom, že se nastavení může nacházet na jinak pojmenovaných místech. V postupu níže si ukážeme nastavení InsydeH2O BIOSu v Lenovo G50, princip je však stejný i u jiných modelů a řad.
- Zapněte notebook a přejděte do nastavení BIOS (jak na to se dozvíte v našem článku).
- Na poslední záložce (Exit) uvidíte možnost „OS Optimized Defaults“, kterou je třeba změnit na „Other OS“.
- Nyní je třeba nahrát nově vybrané nastavení pomocí volby „Load Optimized Settings“, případně klávesy F9. Je možné, že se zobrazí varování, které potvrďte.
- Pomocí F10 uložte nastavení a restartujte notebook.
- Nyní by notebook měl z obnovovacích disků bez problému startovat (případně využijte bootovací menu, více zde).
Po dokončení obnovy
Po obnově do továrního nastavení Windows 8 můžete nastavení pro Windows 8 opět aktivovat, čímž obvykle získáte o něco rychlejší start notebooku a systému jako takového.
Related
AUTOR: Matěj Gottwald
Odpovědět
Zrušit odpověďKomentáře
Štítky
2v1 AMD AMD Ryzen Android Broadwell Dolby Dolby Atmos Dolby Vision gaming IdeaCentre IdeaPad Intel Intel Core JBL KitKat klávesnice Legion Lenovo Moto Motorola NAS (síťová úložiště) notebook nVidia problém recenze retro Skylake smartphone SSD tablet ThinkBook ThinkCentre ThinkPad ThinkPad X1 Carbon ThinkVision TrackPoint Vibe video výběr notebooku Windows Windows 8.1 Windows 10 X1 Carbon Yoga řešení
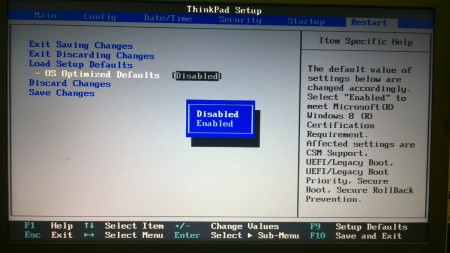
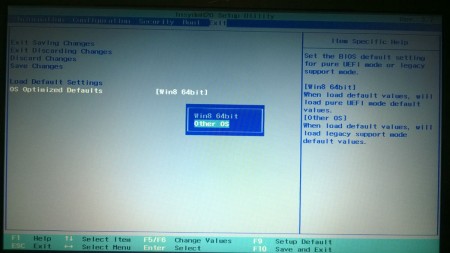









0 Komentářů