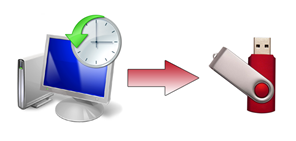
Jak vytvořit obnovovací disk pod Windows 8?
20. 4. 2013 | 41
Nový operační systém Windows 8 již nenabízí možnost tvorby obnovovacích disků CD/DVD s tovární zálohou operačního systému, jako tomu bylo dříve. Jaké jsou současné možnosti zálohy na noteboocích Lenovo ThinkPad a IdeaPad si řekneme v článku.
Co jsou to obnovovací disky?
Obnovovací média s tovární zálohou pevného disku poslouží v případě, když dojde k poškození pevného disku v počítači, a tak z něj z něj možné obnovit data, nebo obecně pokud chceme pevný disk v notebooku vrátit do stavu, ve kterém jsme jej koupili – s nainstalovaným a aktivovaným operačním systémem, příslušnými ovladači a základním software. Vhodná jsou média také v případě, vyměníme-li pevný disk za jiný, nový a nechceme se trápit s čistou instalací operačního systému.
Od optických médií k USB diskům
S příchodem nového operačního systému Windows 8 se změnila situace ohledně tzv. “obnovovacích disků” (též “Recovery Media), tedy tovární zálohy operačního systému. Za starých časů jste spolu s novým počítačem získali licenční číslo, disk s operačním systémem a disk s ovladači. To se změnilo s příchodem Windows XP, resp. Windows Vista a novějších, odkdy se už běžně k počítači disky nepřibalují. Bylo však možné si vypálit fyzické disky CD/DVD s tovární zálohou.
Windows 8 toto mění – nově je možné vytvořit pouze obnovovací USB disk (technická podpora výrobce samozřejmě stále dokáže poskytnout fyzické obnovovací disky, nicméně za nemalý manipulační poplatek v řádech stokorun). Pro mnoho lidí to může být komplikace, nicméně v dnešní době to dává smysl – notebooků bez optické mechaniky je čím dál tím více, a tak logika velí přejít na jiné médium. A tím médiem je právě univerzální paměť na USB klíčenkách.
Liší se ThinkPad a IdeaPad?
V přístupu k tovární záloze a jejího obnovení se ThinkPad a IdeaPad trochu liší, nicméně nabízí stejné možnosti. Zatímco notebooky ThinkPad se nově zcela spoléhají na zálohovací systém obsažený nativně ve Windows 8, IdeaPady stále ještě zůstávají u řešení OneKey Recovery, nicméně standardní funkce Windows 8 samozřejmě podporují také.
Tvorba obnovovacího disku s tovární zálohou pod Windows 8
Windows 8 umožňují vytvořit obnovovací USB disk, který plně nahradí klasické obnovovací CD/DVD disky tím, že zkopíruje tovární zálohu ze skrytého systémového disku a samozřejmě přidá nutné dodatky, jako je samostatné uživatelské rozhraní, zavaděč, data operačního systému a ovladačů a aplikací od výrobce.
Postup vytvoření obnovovacího disku Windows 8
Pro vytvoření USB disku s tovární zálohou disku (operačního systému) je třeba použít USB disk s minimální kapacitou 16 GB (samotná záloha instalace operačního systému bez dalších dat zabere téměř 7 GB). USB disk bude v průběhu tvorby zálohy smazán.
- Spusťte operační systém Windows 8 a vstupte do Ovládacích panelů skrze nabídku Nastavení.
- V ovládacích panelech vyhledejte “Obnovení”, najdete stejnojmennou funkci, kterou spusťte.
- Zvolte “Vytvořit jednotku pro obnovení” (první možnost).
- Ujistěte se, že jste zaškrtli možnost “Zkopírovat oddíl pro obnovení z počítače na jednotku pro obnovení”.
- Vyberte USB disk, na který chcete tovární zálohu zkopírovat.
- Systém nyní vytvoří obnovovací disk. Proces obvykle trvá pouze několik minut, v závislosti na rychlosti USB portu a samotného USB flash disku,
- Po dokončení tvorby obnovovacího disku dostanete možnost odstranit oddíl s tovární zálohou operačního systému. Pro všechny případy však silně doporučujeme oddíl zachovat.
- Tvorba obnovovacího disku je hotová, můžete zavřít Ovládací panely.
Postup obnovy systému pomocí vytvořeného USB disku
Z vytvořeného obnovovacího disku můžete notebook nastartovat (bootovat), diagnostikovat problémy operačního systému a případně také počítač obnovit do továrního nastavení, pokud není možné nastartovat Windows. Postup následuje:
- Nastartujte počítač z vytvořeného obnovovacího USB disku (u ThinkPadu je to klávesa F12, IdeaPad je třeba spustit pomocí tlačítka Lenovo / OneKey Recovery).
- Po nastartování vyberte jazyk a rozložení klávesnice (typicky čeština – Česká republika a české rozložení).
- Následně zvolte možnost “Odstranit potíže”.
- V nabídce pak pouze zvolte “Obnovit do továrního nastavení” a následujte pokyny na obrazovce.
Lenovo a Windows 8
- Jak vytvořit obnovovací disk pod Windows 8?
- Windows 8 gesta na touchpadu
- IdeaPad Software: Grafické vylepšenia prispôsobené Windows 8
- Kam zmizel licenční štítek Windows 8
- Lenovo Settings: náhrada za ThinkVantage Tools ve Windows 8?
- Konec ThinkVantage Tools na Windows 8?
- Prahy nabíjení baterie pod Windows 8 bez Power Manageru
- Windows 8 na dotykovém All-in-One: trochu jiný zážitek
- Instalace češtiny pro IdeaPad Yoga 11
- Jak na obnovení Windows 8 a 8.1 do továrního nastavení
- Nejde aktivovat Windows 8? Aktualizujte!
Related
AUTOR: Matěj Gottwald
Odpovědět
Zrušit odpověďOblíbené články
Komentáře
Štítky
AMD AMD Ryzen Android Broadwell Dolby Dolby Atmos Dolby Vision gaming IdeaCentre IdeaPad Intel Intel Core JBL KitKat klávesnice Legion Lenovo Moto Motorola NAS (síťová úložiště) notebook nVidia problém recenze retro Skylake smartphone SSD tablet ThinkBook ThinkCentre ThinkPad ThinkPad X1 Carbon ThinkVision TrackPoint Vibe video výběr notebooku Windows Windows 8.1 Windows 10 Windows 11 X1 Carbon Yoga řešení
![data-backup-thumb[6]_thumb[1]](https://www.lenovoblog.cz/wp-content/uploads/2013/04/data-backup-thumb6_thumb1.jpg)
![dvd-usb[5]](https://www.lenovoblog.cz/wp-content/uploads/2013/04/dvd-usb5.png)
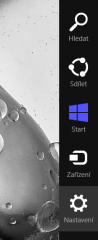
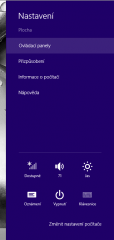
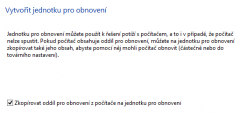
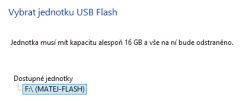
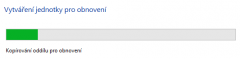
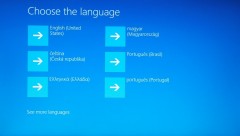

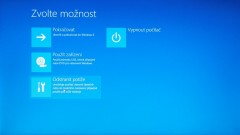









Mě by spíše zajímalo, zda je možné nainstalovat čistý windows 8 z DVD jako tomu bylo u sedmiček (tam jsme měli jednoduše na zadní straně notebooku klíč).
Nelíbí se mi právě ty předinstalované programy od výrobce…
Ty predistalovane programy lze vetsinou uspesne odebrat (je lepsi se nepripojovat k Internetu dokud nejsou odebrany, napriklad v pripade Google Chrome). Dokonce uz to neni takovy problem ani se Symantec/Norton antivirem, ktery drive prakticky neslo odstranit bez nutnosti pouzit specialni odinstalacni utilitu od jejich podpory.
Samozřejmě že to lze odinstalovat, ale proč tím zbytečně bordelit win že? (Ještě zrovna takovým softem jako Norton…)
Ono je ještě třeba si říct, že Windows předinstalované od výrobce mají spoustu výhod, tou hlavní ale je, že tam jsou správné a funkční ovladače a Lenovo má navíc systém odladěný pro rychlejší start, což je znát (např. pokud notebook používá mSATA disk, tak ten už je přednastavený s hotovou a správně nastavenou cache).
Ovladače jsou sice hezké, ale když to po roce obnovím ze zálohy, tak stejně jdu a stáhnu nejnovější ovladače ať už ručně nebo pomocí ThinkPad Updatu…
Rychlejší start jsem na windows 7 nezaznamenal…
Neměla by to dělat i ta utilita na zrychlení bootování?
Norton uz davno neni brzda,v roce 2013 to jiz neplati a je to mytus.
Samozřejmě, že to lze, viz.: https://www.lenovoblog.cz/2012/12/kam-zmizel-licencni-stitek-windows-8.html
Jen je třeba instalovat v režimu UEFI s aktivním Secure Boot.
Díky :)
Dobrý den, Jsem z toho uplně neštastný,při instalaci W7 jsem nechtěně smazal zálohu s W8, a jak jsem nainstaloval W7 tak už nemám možnost recorvery z5 na W8 je nějaka možnost jak do NB dostat puvodní W8 co tam byl při koupí? Zkoušel jsem tam dát W8 co jsem si koupil před nějakou dobou, ale píše mi to že není platný klíč, tak nevím co stím, ted jedu na W7.
Pokud instalujete Windows 8 načisto, je třeba instalovat správnou edici (W8 Pro, nebo normální) v režimu UEFI s aktivním Secure Boot.
Druhou možností je objednat obnovovací disky od podpory Lenovo, viz. např. zde: http://www.lenovoservices.cz/servis-a-sluzby/recovery-media
Dobry den, mam notebook Lenovo ThinkPad Edge E330 Black 3354-AMG s preinstalovanym Windows8, a po zakupeni vymazal vsetky particie aj tu, ktora je urcenu na obnovu a nainstaloval tam Windows7 a teraz by som chcel naspat nainstalovat Windows8 – teda staci mi na to vlastnit originalne instalacne medium Microsoft Windows 8 SK 64-bit OEM ktore bolo pouzite pre instalaciu v inom PC a pomocou neho nabootovat PC v rezime UEFI s aktivovanym Secure Boot? Dakujem za odpoved.
Dobrý den, ano, chápete to naprosto správně.
Dobrý den, po přečtení předchozích příspěvků k nim mám následující dotazy. Musí být W8 ve verzi OEM? Jak dlouho vydrží záloha na USB flash? Neztratí se data po delší době, např. 2 roky?
Dobrý den, mám Lenovo ideapad s400U (bez cd mechaniky), potřeboval bych přeinstalovat win 8. jednotku pro obnovení jsem si vytvořil na externí hard disc… při zapojení discu do počítače a spuštění onekey recovery se na monitoru oběví nápis lenovo, disc svítí jakože pracuje, ale nic se neděje ani po hodině čekání… prosím o radu jak dál pokračovat… předem děkuji, hezký den
Dobry den
Sony cerstvy majitel Y580 s win8 a nikde na notebuku som nenasiel nalepku s klucom na windows. Zaujimalo by ma ked si vytvorim obnovovaci disk ci mi ten kluc nebude treba a ak mam notebuukna firmu v pripade kontroly mam aky dokaz o originalite windowsu?
Dobrý den, viz.: https://www.lenovoblog.cz/2012/12/kam-zmizel-licencni-stitek-windows-8.html
Dobry den,
asi pred troma tyzdnami som si kupil lenovo y580. Zda sa mi uz, ze system nefunguje tak svizne, ako na zaciatku. Rozmyslam preto, ze by som ho dal naspat do toho prvotneho nastavenia v akom som ho dostal ked som ho kupil. Lenze ja som na tom notebooku vobec ziadnen back up nerobil. Ide to spravit aj tak? ma to ten notebook niekde ulozene sam od seba? Ide to napriklad cez program onekey recovery?
Tu je navod:
https://lenovouniversity.sk/blog/2012/08/ako-spravit-obnovu-systemu-z-tzv-recovery-particie
Zdravim…a ak mam 1T HDD a spravim zalahu win8 tak mi vsetko z neho vymaze?ak ano tak mozem potom na ten disk ukladat aj nieco ine ci aby sa dal win8 obnovit musi tam byt len o samostatne?nechce sa mi koli tomu kupovat 16bg usb a v notebooku nemam CD-rom…dakujem za odpoved
Zabudol som napisat ze mam na mysli externy HDD
Zdravim vsetkych,mam novy Lenovo y510p, vsetko funguje super a ako ma,len by som sa chcel opytat, ako rozdelit 1TB disk pomocou Win8,nakolko povodne particie mi az tak nevyhovuju.Samozrejme by som nechcel prist o predinstalovany windows8 ale zaroven by som chcel zmensit C a zvacsit D ktore je len 20gb…dakujem za rady…
Dá sa to práve cez Obnovovací disk ako to bolo dakedy cez win7 kde bol pri instalacii windowsacky partition manager ? dakujem za vsetky rady
Dobrý den, s rozdělováním disku nemáme dobré zkušenosti, protože zpravidla přijdete o data továrního obnovení (čili nejprve doporučím vytvořit obnovovací disk: https://www.lenovoblog.cz/2013/04/jak-vytvorit-obnovovaci-disk-pod.html). Nicméně je pravda, že na Windows 8 jsme to ještě nezkoušeli.
Měnit oddíly můžete i ve Windows pomocí nástroje pro úpravu disků a oddílů.
Dobry den. Chcel by som sa spytat pomerne banalnu otazku, pravdepodobne kazdy zdatnejsi it-ckar mi bude vediet odpovedat. Ked si spravim obnovaci disk cez windows8 a potom niekedy v buducnosti tento disk pouzijem na obnovu systemu, dostanem sa do stavu, v akom som tento notas dostal, cize bude tam ten sprievodca na zaciatku, kde sa nastavuje jazyk, klavesnica, wifi atd…a budu tam aj vsetky programy ktore boli aj na zaciatku, akoby som dostal fungel novy notebook. Moja otazka teda znie. Pokial spravim takto na zaciatku tento obnovovaci disk na w8 a niekedy potom sa rozhodnem na notebook nainstalovat iny system napr w7 alebo xp a nieco sa stane, mozem potom pouzit tento recovery disk z w8 aj ked tam je uz iny system?
A este, mohol by mi prosim niekto vysvetlit, co je to one key recovery, to tlacitko co maju ideapady? Ako to funguje a aky to ma zmysel? Rozumiem tomu spravne, ze to ma vyuzitie len ked sa pokazi system a ide sa pouzit recovery disk?
Dobrý den,
ano, recovery média obnoví VŽDY notebook do stavu, v jakém jste ho koupil. Je jedno, co je na něm nainstalováno – disk se kompletně přemaže a obnoví tak, jak popisujete.
OneKey Rescue zde: https://www.lenovoblog.cz/2012/01/onekey-rescue-and-recovery-70-pisomny.html
Dobry den. Chcel by som sa opytat, ci mozem urobit obnovu systemu na usb disk aj ked uz mam windows 8 aktualizovany na 8,1. Nebude to robit nejaky problem?
Dobrý den, žádný problém by to dělat nemělo. Kopíruje se pouze obnovovací oddíl na disku a ten se nemění.
Dobrý večer. Chcel by som sa konkretne opýtať k tomu obnovenie čo spomínal peter. Chcel by som si ujasniť ešte raz otazku: Vlastním notebook IdeaPad Z500 s W8. Pozeral som rozdelenie particii je ich tam pomerne dost ( OEM particie, Microsoft tam ma vyhradene ) a ked si budem chcet nainštalovať W7 a naformatujem disk a rozdelim particie ako potrebujem a neskor sa budem chciet vratiti k tovarenským nasaveniam ako pri kupe, spraví mi tato zaloha W8 aj rozdelenie particii a vytvorenie skrytých OEM particii??
Dobrý večer, mám dotaz, chtěl bych vytvořit záložní DVD Win 8 pouze windows bez ostatních věcí, je to možně? pokud ano, jak? ( Rád bych si přeinstaloval windows sám od začátku do konce) Děkuji za radu.
Dobrý den, toto nelze. V úvahu připadá pouze obstarat čisté instalační DVD Windows.
Dobrý den, jen malý dotaz. Opravdu bude stačit 16 GB flash disk? Prohledal jsem několik různých stránek a hodnoty šly i nad 20 GB. Přece jen, rozdíl mezi 16 a 32 gigovými flashdisky jsou v cenovém spektru poněkud znatelné.
Máme 16GB flash disk a vždy na tovární zálohu stačil.
Dobrý den,
mám G500 po instalaci W8.1 se často stává, že „zamrzá“ bluetooth myš. Musím ji vypnout a opět zapnout. Ovladače mám pro W8.1. odzkoušeno na 3 myších a stále stejná závada. Může někdo pomoci?
Dobry den,
ak mam ale k ntb externu napalovacku cez USB, ani tak nie je mozne vytvorit obnovovacie media na DVD? Mame doma Ideapad U430 touch.
Dakujem
Ak to niekomu k tejto teme pomoze… W8 / W8.1 odstranil moznost vytvorenia bootovacieho CD/DVD na obnovu/opravu systemu, ako aj pre man velmi dolezity nastroj na klonovanie disku. Vista a W7 ponukali moznost vytvorenia bitovej kopie systemu na externe zariadenie (disk pripojeny cez USB). Vytvorenie tohto obrazu ponuka aj W8/8.1 Problem ale pride, ak chcete disk naklonovat na inom PC. Tento nastroj totiz presunul na instalacne DVD – uz si nevytvorite boot CD/DVD vo W8) Preto ak chce niekto klonovat Windows 8 potrebuje vytvorit USB kluc ako bolo spomenute v clanku, popr. potrebuje instalacne DVD – tiez treba rozlisovat, ci mate 8 alebo 8.1tku. Tam nastroj na obnovenie / klonovanie disku najdete – nie je potreba zadavania ziadneho cisla na instalaciu. Po boote len vyberete jazyk, nastavenie klavesnice a spustite celkom prehladnu „metro-dlazdicovu“ ponuku nastrojov (ako je na obrazkoch v clanku) Osobna skusenost – na klonovanie vyuzivam len priamo tento nastroj (nepouzivam napr. Clone Zillu, ani Acronis a pod.) Funguje skutocne spolahlivo. Problem ale niekedy je (vlastne stale), ze instalacne medium W8 len tak nezozeniete. DVD sa uz nedovava, resp. vyrobca vam ho (zalezi aky a ako sa k tomu postavi) vie zaslat (nieked bezplatne, niekedy si za to uctuje poplatok).
Zazálohuje to jen soubory které jsou deufalní/tovární (zakladní) nebo mi to zazalohuje i hry které tam mám nainstalované.
Dobry den
Potrebuji pomoc s pocitacem Lenovo
Zdravím, podívejte se na fórum :)
Rok jsem ne pouzival pocitac a zapomel na heslo, dnes nemuzu se dostat do pocitace. Chce po me heslo a tlacitko F2 ne reaguje. Zadna dulezita data ne potrebuji, jenom se vratit do puvodniho stavu pocitace. Co bych mel delat v dane situaci. Predem dekuji!
Dobrý den chcem sa spytať nevytvoril som si recovery disk da sa niekde stahnut alebo treba objednať priamo z Lenova ? Mám Lenovo G50-30
Ďakujem
Dobrý den,mám tablet thinkpad 8 win 8.1 a chtěl bych přejít na win10.Když udělám zálohu jak je výše popsano budu se moci vrátit(pro případ,že by byly problémy ) jak budu mít win 10 zpět na win 8.1? Zkoušel jsem udělat zálohu disku přes Acronis True Image 2016 boot cd (legalni) tak jak jsem to vždy dělal na jiných NB ale on nevidí disk.