
Instalace češtiny pro IdeaPad Yoga 11
9. 5. 2013 | 0
Po zakoupení je IdeaPad Yoga 11 (resp. jakékoliv zařízení s Windows RT) v anglickém jazyce, z češtiny obsahuje pouze klávesnice a formáty čísel, data a měny. V dnešním článku vás provedeme krok za krokem instalací češtiny do Windows RT a Office 2013 RT, které jsou součástí.
Po prvním spuštění počítače vám stejně jako jiné verze dají Windows RT možnost vybrat si jazyk, nicméně pro český jazyk je k dispozici pouze klávesnice a místní nastavení (měna, čas, datum, formát čísel), samotný překlad chybí. Překlad nebyl v době uvedení Windows RT k dispozici, protože se dokončoval překlad Office 2013 RT, které jsou součástí Windows RT a ve finální verzi byly vydané později (březen 2013). Po prvním spuštění počítače s Windows RT máte k dispozici nefinální, ukázkovou verzi Office (Preview).
Po přepnutí do češtiny tak Windows RT fungují v angličtině, pouze s českým lokálním nastavením a překladem aplikací z Windows Store. Český jazyk pro operační systém spolu s kancelářským balíkem byl vydán dohromady v březnu 2013. Jak češtinu doinstalovat a aktivovat ji ve Windows i Office, si řekneme v tomto článku.
V tuto chvíli se bude následující postup hodit uživatelům IdeaPadu Yoga 11, který právě Windows RT používá kvůli své ARM architektuře.
Postup instalace nastavení češtiny
Před jakýmkoliv nastavováním nejprve nainstalujte všechny dostupné aktualizace Windows pomocí Windows Update. Především je třeba aktualizovat Office na finální verzi. Verzi Office poznáte mimo jiné podle ikon:
Finální verze | Ukázková verze
Instalace českého jazyka
Před provedením následujícího postupu upozorňuji, že je nutné připojit se k internetu, český překlad se musí stáhnout ze serverů Microsoftu.
- Ve Windows otevřete Ovládací panely (pravá nabídka Charm – Settings – Control Panel).
- V ovládacích panelech vyberte možnost Přidat jazyk (Add a language) v sekci Hodiny, jazyk a země či oblast (Clock, Language, and Region).
- V okně se seznamem jazyků uvidíte češtinu a angličtinu, u češtiny s popisem „Windows display language: available for download“ (čili jazyk zobrazení je dostupný ke stažení). V řádku českého jazyku klikněte na Možnosti (Options).*
* Pokud nemáte nainstalovaný český jazyk, před krokem 3 nejprve klikněte v okně na Přidat jazyk (Add a language) a ze seznamu jazyků vyberte češtinu, potvrďte tlačítkem Přidat (Add).
- V možnostech českého jazyka klikněte na možnost Stáhnout a nainstalovat jazykovou sadu (Download and install language pack). Je třeba pověření správce.
- Jazykový balíček se začne stahovat coby volitelná aktualizace, postup uvidíte v okně.
- Po stažení se stačí odhlásit a znovu přihlásit, případně restartovat a český jazyk se aktivuje jak ve Windows, tak v Office, a to včetně kontroly pravopisu a nápovědy. Ujistěte se ale, že je čeština nastavena jako hlavní jazyk – bude první v seznamu. Pokud tomu tak není, v okně možností jazyka z kroku 4 klikněte na „Make this the primary language“.
Nastavení češtiny na úvodní obrazovce
Po instalaci a nastavení českého jazyka doporučuji ještě zkontrolovat, že je nastaven jako výchozí v celém operačním systému, tedy nejenom pro současného uživatele, ale pro všechny uživatele, nové uživatele i obrazovku uzamčení nebo přihlašování:
- Opět vstupte do nastavení jazyků (krok 2 v předchozím postupu) a vyberte Změna formátu data, času nebo čísla v levém sloupci.
- V okně nastavení oblasti vyberte poslední záložku Správa, kde v horní části klikněte na tlačítko Kopírovat nastavení… (je třeba oprávnění správce).
- V otevřeném okně Nastavení úvodní obrazovky a nových uživatelských účtů zaškrtněte obě možnosti dole (v sekci Kopírovat aktuální nastavení do). Nastavení uložte.
- Bude nutné restartovat počítač, pak bude v češtině také úvodní obrazovka.
Přepnutí jazyka zobrazení v Office
Pokud z jakéhokoliv důvodu došlo k tomu, že se Office stále zobrazují v angličtině, přepněte jazyk ručně v nastavení jazyka Office:
- V nabídce Start vyhledejte „office“, ve výsledcích nebude chybět Office 2013 Language Preferences (čili Jazykové předvolby Office 2013). Tuto možnost vyberte.
- V okně jazykových předvoleb Office vyberete jazyk zobrazení dole vpravo – obvykle je nejlepší ponechat vybranou volbu „Stejný jako v Microsoft Windows“, tedy jazyk Office se řídí jazykem Windows. Volbu, kterou chcete použít, označte a klikněte na tlačítko Nastavit jako výchozí.
http://www.lenovoonline.cz
Lenovo a Windows 8
- Jak vytvořit obnovovací disk pod Windows 8?
- Windows 8 gesta na touchpadu
- IdeaPad Software: Grafické vylepšenia prispôsobené Windows 8
- Kam zmizel licenční štítek Windows 8
- Lenovo Settings: náhrada za ThinkVantage Tools ve Windows 8?
- Konec ThinkVantage Tools na Windows 8?
- Prahy nabíjení baterie pod Windows 8 bez Power Manageru
- Windows 8 na dotykovém All-in-One: trochu jiný zážitek
- Instalace češtiny pro IdeaPad Yoga 11
- Jak na obnovení Windows 8 a 8.1 do továrního nastavení
- Nejde aktivovat Windows 8? Aktualizujte!
Related
AUTOR: Matěj Gottwald
Odpovědět
Zrušit odpověďOblíbené články
Komentáře
Štítky
AMD AMD Ryzen Android Broadwell Dolby Dolby Atmos Dolby Vision gaming IdeaCentre IdeaPad Intel Intel Core JBL KitKat klávesnice Legion Lenovo Moto Motorola NAS (síťová úložiště) notebook nVidia problém recenze retro Skylake smartphone SSD tablet ThinkBook ThinkCentre ThinkPad ThinkPad X1 Carbon ThinkVision TrackPoint Vibe video výběr notebooku Windows Windows 8.1 Windows 10 Windows 11 X1 Carbon Yoga řešení
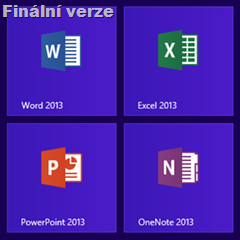
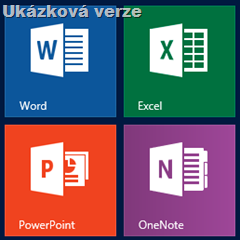
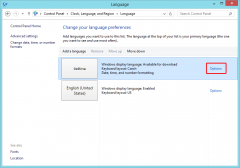
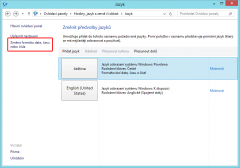
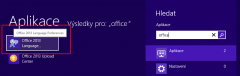
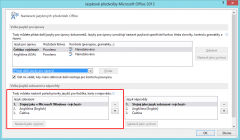










0 Komentářů