
TPFanControl – Kontrola otáček ventilátoru na ThinkPadu
27. 1. 2010 | 2
Spoustě z vás nemusím aplikaci TPFanControl vůbec představovat, protože ji dobře znáte. Nicméně stále existuje spousta majitelů ThinkPadů, kteří o ní neslyšeli, nebo ji jen neumějí nastavit podle svých potřeb. To, doufám, změní tento příspěvek.
Co je TPFanControl?
Aplikaci TPFanControl vytvořil majitel a zároveň fanoušek notebooků ThinkPad z Německa, troubadix. Program umožní uživateli kompletní kontrolu nad otáčkami ventilátoru právě v noteboocích ThinkPad, ať už prostřednictvím automatického (uživatelem nastavitelného) režimu, nebo uživatelova manuálního nastavení. Nechybí ani možnost přepínání mezi jednotlivými režimy a samozřejmě také dovoluje přepnout zpět na řízení BIOSem. TPFanControl disponuje několika souběžně fungujícími systémy, které předcházejí poškození počítače z důvodu selhání aplikace nebo měření.
Aplikaci je možné stáhnout na autorově webu zde.
Okno programu
V základním nastavení se aplikace spouští v podobě úzkého okénka (autor jej nazývá „widgetem“), které „plave“ nad všemi ostatními. Ukazuje teploty naměřené jednotlivými teplotními senzory (ThinkPady jich mají mnohem více než jen v čipech na základní desce), současný stav ventilátoru a v neposlední řadě taky přepínač režimů (BIOS, automat a manuální).
Rozšířené zobrazení, které je možné aktivovat v konfiguračním souboru (o něm až dále), nic podstatného navíc neposkytuje, spíš slouží pro náročnější uživatele, protože zobrazuje kromě informací ve widgetu ještě záznam událostí a stav v rozšířené podobě.
V obou případech ale uvidíme v Oblasti oznámení (alias „tray“) malou ikonku aplikace, která zobrazuje teplotu senzoru, podle kterého se řídí ventilátor, dále nám dá k dispozici menu, pomocí nějž můžeme režimy přepínat i bez nutnosti otevření hlavního okna
Možnosti spouštění
Kromě toho, že je možné spouštět TPFanControl jako běžnou aplikaci – běžný proces, a to samozřejmě také automaticky po spuštění systému včetně nastavitelné prodlevy, nabízí autor i variantu, která běží jako systémová služba, což považuji za ideální variantu pro někoho, kdo už má s programem zkušenosti a nastavil si ho dle svých potřeb.
Popisovat postup spuštění programu je jako házet dříví do lesa – v Nabídce Start prostě a jednoduše kliknete na ikonu TPFanControl. O nic složitější není ani automatické spouštění po nastartování počítače (stačí vytvořit zástupce ve složce Po spuštění)
Jak ale na spouštění programu coby služby? Pokud máte TPFanControl zapnutý, ukončete jej a případně také odstraňte jeho zástupce z nabídky Po spuštění. V Nabídce Start rozklikněte složku TPFanControl, v ní otevřete Optional a zde Service. Otevře se vám složka, ze které jen spustíte zástupce install_service (1), který už za vás vše udělá. Nyní buď restartujte, nebo jednoduše spusťte ještě start_service (2) tamtéž. Pokud používáte operační systém Windows Vista a novější, pro zobrazení ikony v Oblasti oznámení (vedle hodin) musíte ještě spustit tpficon.exe (3)(doporučuji vytvořit zástupce v nabídce Po spuštění).
Konfigurační soubor
Pravděpodobně nejsložitější a zároveň nejdůležitější je správně a podle vlastních představ program nastavit, což provedete právě prostřednictvím konfiguračního souboru, který otevřete opět z Nabídky Start (edit TPFancontrol.ini) a my si nyní povíme, co která hodnota znamená.
Řádky v konfiguračním souboru, které začínají dvěma lomítky, resp. cokoliv je na řádku za dvěma lomítky, je ignorováno. Lomítky se značí obvykle komentáře nebo položky, které se nemají aplikovat.
Důležitá nastavení teplot a ventilátoru
- ManFanSpeed = výkon ventilátoru po spuštění programu při manuálním režimu (0-7).
- ManModeExit = udává teplotu, které když je dosaženo, program přepne na automatický režim.
- Nastavení chování ventilátoru (automatický režim „Smart mode“)
- Smart Mode 1
Jednotlivé úrovně rychlosti ventilátoru udávají jednotlivé řádky a nastavují se pomocí možnosti „Level“, která nabývá dvou hodnot X a Y. X udává teplotu, do které bude nastavena daná úroveň, Y nastavuje rychlost ventilátoru při této úrovni. V podstatě se využívají úrovně 0 (vypnuto) až 7, ale záleží na konkrétním modelu a rozhodnutí uživatele. Počet řádků (úrovní) není omezen.
Pozor! Rychlost 64 nemusí být podporována a navíc může poškodit ventilátor, rychlost 128 znamená přepnutí do režimu BIOS.
Příklad: Level=75 4 znamená, že pokud bude teplota do 75°C, ventilátor poběží na úrovni 4. - Smart Mode 2
TPFanControl podporuje přepínáni mezi dvěma uživatelsky vytvořenými automatickými (Smart) režimy. I tento, druhý režim se nastavuje shodně s prvním, pouze možnost je pojmenována „Level2“. Režimy se přepínají skrze menu ikony v Oznamovací oblasti.
- Smart Mode 1
- Lev64Norm = udává, jak se bude chovat úroveň rychlosti ventilátoru 64.
0 = funguje jako záchranný režim, vysoké otáčky budou zachovány, dokud teplota nedosáhne opět úrovně 64 (může se objevit pulzování ventilátoru)
1 = funguje jako normální úroveň s vysokými otáčkami, takže se zpomalí při dosažení nižší úrovně
Další nastavení
- Active = nastavuje, zda a jak bude program po spuštění reagovat.
0 = program jen monitoruje a zobrazuje informace
1 = povolí aplikaci kontrolovat ventilátor
2 = program se spustí v automatickém „smart“ režimu
3 = program se spustí v manuálním režimu - StayOnTop = udává, zda bude okno programu nad ostatními okny.
0 = bude se chovat jako každé jiné okno
1 = bude stále nad ostatními okny - SlimDialog = vzhled okna programu.
0 = velké zobrazení
1 = malé zobrazení (widget) - BluetoothEDR = je notebook vybavený rozhraním Bluetooth s EDR?
0 = není
1 = je - ProcessPriority = nastaví prioritu procesu.
0-5, běžně 2 – zvyšte v případě, že by při vytížení počítače program nezvládal včas reagovat. - NoBallons = nastavuje chování informačních bublin z ikony v Oznamovací oblasti.
0 = zapnout informační bubliny
1 = vypnout informační bubliny - Cycle = perioda odečítání teplot ze senzorů. Číslo udává počet vteřin.
- NoExtSensor = toto nastavení zajímá pouze uživatele ThinkPadů A2x, T2x a X2x. Ti by měli nastavit hodnotu na 1.
- StartMinimized = spouštět program minimalizovaný.
- IconCycle = perioda obnovování ikony v Oznamovací oblasti. Číslo udává počet vteřin.
- ShowTempIcon = má ikona v Oznamovací oblasti ukazovat logo programu, nebo aktuální teplotu?
0 = zobrazit logo
1 = zobrazit teplotu - IconLevels = ikona v Oznamovací oblasti mění barvu dle teplot (červená, žlutá, zelená). Toto nastavení určuje, při jakých hodnotách se barvy mění.
X Y Z – zelená, pokud je teplota nižší než X; žlutá, pokud je menší než Y; oranžová, pokud je menší než Z; červená, pokud je vyšší než Z.
Praktický příklad: IconLevels=65 75 80 – do 65°C zelená, od 65 do 75°C žlutá, od 75°C do 80°C oranžová, od 80°C červená. - FanBeep = frekvenci a trvání pípání při změně stavu ventilátoru.
X Y – první hodnota X udává frekvenci, druhá Y zase délku pípnutí v milisekundách.
Při nastavení FanBeep=0 0 se zvukové upozornění vypne. - MaxReadErrors = udává počet chybných měření teploty, po kterém se přepne chod ventilátoru na režim BIOSu.
- Log2File = povolit záznam událostí do souboru.
0 = zakázat
1 = povolit - Log2csv = ukládat záznam událostí ve formátu CSV (data oddělená čárkami, je možné otevřít v tabulkovém procesoru).
0 = zakázat
1 = povolit - IgnoreSensors = seznam teplotních čidel oddělených čárkami, jejichž hodnoty se budou ignorovat.
- SensorName# = uživatelem přejmenované senzory. Za # dosaďte číslo 1-12, názvy musí mít tři malá písmena pro správné zobrazení v ikoně programu.
- SensorOffset# = hodnota, která se odečte od naměřené teploty jednotlivých senzorů (dle čísla senzoru, která se dosadí za #). Výpočet teploty tedy probíhá takto: naměřený teplota mínus hodnota SensorOffset.
- ShowBisasedTemps = nastavení, zda ukazovat vypočítanou, nebo naměřenou teplotu.
0 = ukazovat naměřenou teplotu
1 = ukazovat vypočítanou teplotu - ShowAll = zobrazovat všechny, nebo jen aktivní čidla při spuštění programu? V okně programu se toto nastavení dá okamžitě kliknutím změnit.
0 = zobrazovat pouze aktivní
1 = zobrazovat všechny
IconColorFan = ikona v Oznamovací oblasti se zbarví do zelena, pokud se ventilátor zapne.
0 = zákaz obarvování
1 = zbarvovat
Vaše zkušenosti?
Related
AUTOR: Matěj Gottwald
Odpovědět
Zrušit odpověďOblíbené články
Komentáře
Štítky
AMD AMD Ryzen Android Broadwell Dolby Dolby Atmos Dolby Vision gaming IdeaCentre IdeaPad Intel Intel Core JBL KitKat klávesnice Legion Lenovo Moto Motorola NAS (síťová úložiště) notebook nVidia problém recenze retro Skylake smartphone SSD tablet ThinkBook ThinkCentre ThinkPad ThinkPad X1 Carbon ThinkVision TrackPoint Vibe video výběr notebooku Windows Windows 8.1 Windows 10 Windows 11 X1 Carbon Yoga řešení
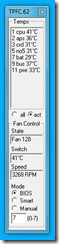
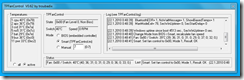
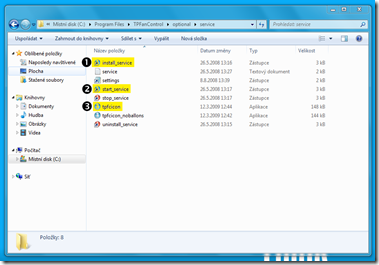










[…] stroj složen, první zapnutí. Naštěstí se ventilátor rozběhl, super. Naběhnutí OS, TPFanControl funguje, jak má, teda skoro… Problém je ten, že ovládání funguje jen manuálně, nebo v […]
[…] podporováno a na čem je potřeba ještě zapracovat nebo to, jak fungují ovladače, případně TPFanControl a jiný pro „ThinkPadisty“ důležitý […]