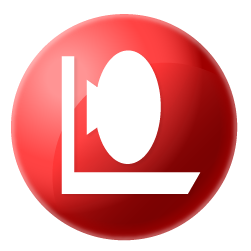
Ochrana disku Active Protection System a zpříjemnění čtení dokumentů Screen Reading Optimizer na ThinkPadu (video)
24. 2. 2012 | 1
Ještě než se pustíme do “velkých” aplikací softwarového balíku notebooků ThinkPad, ThinkVantage Tools, představíme si další dvě aplikace: starou dobrou aktivní ochranu pevného disku proti mechanickému poškození vibracemi či nárazem, Active Protection System, a drobný, poměrně nový program pro zpříjemnění čtení elektronických dokumentů či knih Screen Reading Optimizer.
Active Protection System
Všechny notebooky ThinkPad (a také některé IdeaPady) jsou vybavené systémem aktivní ochrany pevného disku Active Protection System, který se stará o to, aby nebyl pevný disk v notebooku poškozený otřesy, vibracemi nebo pádem zařízení. Chráněn není pouze hlavní pevný disk (případně disky), ale také dodatečný druhý disk v UltraBay šachtě. Aplikace automaticky rozpozná SSD úložiště, které nemusí být chráněno, a tak jej “nechává být”. Typicky je-li v notebooku SSD i HDD, pak Active Protection System chrání pouze mechanický disk.
Tip: Náš starší článek o Active Protection System.
Celý systém je založený na gravitačním senzoru, kterým jsou ThinkPady standardně vybaveny (stejný najdeme také v moderních mobilních telefonech, tabletech, fotoaparátech a podobně). Prostřednictvím něj aplikace neustále monitoruje polohu notebooku v prostoru a jakmile zaznamená nebezpečí pádu nebo vibrace, zaparkuje hlavičky pevného disku, čímž jej ochrání před mechanickým poškozením (co se může stát s diskem v takovém případě, napoví naše starší naučné video kriminálky ThinkPad). Systém dokáže také – s větší či menší úspěšností – rozpoznat opakované otřesy (např. při cestování vlakem), které potom automaticky ignoruje. Více ale už na videu níže v praxi.
Active Protection System je jednou z nejužitečnějších, přesto nejmenších aplikací v balíku ThinkVantage Tools. Pokud máte ve svém ThinkPadu ještě mechanický pevný disk, rozhodně jej doporučuji pomocí této aplikace chránit, resp. chránit data na něm. Pravidelné zálohování (např. pomocí ThinkVantage Rescue and Recovery, o kterém si popovídáme brzy také) však bude potřeba stále.
Active Protection System na videu
Prostředí aplikace, nastavení
Aplikace je běžně v noteboocích předinstalovaná mezi software ThinkVantage Tools, stáhnout ji však samozřejmě můžete z webu podpory Lenovo, případně vám bude nabídnuta skrze ThinkVantage System Update.
Po jejím spuštění se zobrazí výchozí záložka, prostřednictvím které můžeme na trojrozměrném modelu notebooku sledovat činnost Active Protection System (polohu notebooku a také, zda pevný disk běží, nebo je zastavený).
Ve druhé záložce už je k dispozici nastavení systému. Konfigurační záložka nenabídne velké množství nastavení, ale pokrývá vše podstatné:
- Obecná nastavení
- Aktivace systému aktivní ochrany pevného disku – tím celou ochranu zapneme, nebo vypneme.
- Citlivost systému ve třech krocích (nám se osvědčila střední, protože vysoká reaguje příliš citlivě a nízká má zase práh zaparkování hlaviček nastavený příliš velkoryse).
- Možnost inteligentně rozpoznat opakované otřesy (např. při cestování vlakem) a ignorovat je.
- Umožnit uživateli dočasně pozastavit ochranu v daném časovém úseku (0,5 až 3 minuty).
- Nastavení tabletu (aktivní, pokud máme ThinkPad konvertibilní tablet)
- Možnost pozastavit ochranu disku, pokud je v dosahu elektronické pero.
- Upozorňování
- Pokud je zastaven disk, aplikace může vyzvat k dočasnému pozastavení činnosti ochrany.
- Aktivace ikony v oznamovací oblasti, prostřednicvtí které monitorujeme stav ochrany disku (indikuje všechny režimy: běžící disk, zastavený disk, ignorování opakovaných otřesů, pozastavení činnosti, vypnutý systém) a také pomocí ní můžeme vyvolat uživatelské rozhraní aplikace, případně rychle pozastavit činnost ochrany disku.
| |
Vypnutá ochrana |
| |
Pevný disk běží |
| |
Pevný disk zastavený |
| |
Automaticky ignorované opakované otřesy |
| |
Ochrana dočasně pozastavená |
- Poslední možností povolíme úpravu nastavení pouze správci počítače.
Screen Reading Optimizer
Druhou malou aplikací, kterou si v dnešním článku představíme, je Screen Reading Optimizer – drobná utilita, která má uživatelům notebooků ThinkPad ulehčit čtení elektronických dokumentů a přiblížit “zážitek” z něj jejich tabletovým protějškům. Velmi jednoduše řečeno: Screen Reading Optimizer rozpozná čtečku elektronických dokumentů a následně upraví podsvícení displeje a aktivuje automatickou změnu orientace zobrazení na základě gravitačního senzoru (tak, jak to známe např. z mobilních telefonů nebo tabletů) s ještě několika drobnými změnami.
Notebook tak můžeme držet jako otevřenou knihu, aplikace dokáže navíc zprostředkovat také změnu orientace kurzorových šipek na klávesnici v závislosti na otočení obrazu a také změnu funkce tlačítek touchpadu, která mohou sloužit pro procházení stránek jako nejbližší ovládací prvek ruce, kterou držíme základnu notebooku (viz. video níže).
Původně jsem Screen Reading Optimizer považoval za zbytečnou aplikaci, ale naznal jsem, že pokud máte lehký ThinkPad (tedy na způsob T420s, X220 a podobně, zvláště v provedení tabletu), skutečně si budete díky této malé utilitě při čtení elektronických dokumentů připadat jako s knihou v tvrdé vazbě. S běžným velkým notebookem (T520) však čtení už pohodlné rozhodně není.
Screen Reading Optimizer na videu
Prostředí aplikace, nastavení
Po spuštění se nám na základní obrazovce aplikace představí a dá nám po aktivací pomocí tlačítka “Enable” možnost upravit jas obrazovky při čtení a vstoupit do dalších možností (“More settings…”).
Tam už můžeme podrobněji měnit vlastnosti režimu čtení:
- Možnosti optimalizace:
- Aktivovat automatickou rotaci obrazu, včetně kalibrace senzoru, pokud by nepracoval správně.
- Aktivovat automatickou úpravu jasu.
- Tlačítka touchpadu
- Procházet pomocí nich jednotlivé stránky (vrchní o stranu výš, spodní o stranu níž),
- nebo jim ponechat jejich původní funkci.
- Kurzorové šipky na klávesnici:
- Otáčet automaticky jejich orientaci s orientací displeje. Nestane se vám pak, že displej bude na výšku, ale šipky budou fungovat stejným způsobem, jako když je displej na šířku.
Na druhé záložce (“Associated Applications”) můžeme přidávat a odebírat aplikace, při kterých chceme režim četní automaticky aktivovat.
Aplikace automaticky přidá ikonu do oznamovací oblasti Windows, prostřednictví které je možné rychle měnit nastavení otáčení, vstoupit do kompletního nastavení, nebo aplikaci vypnout.
ThinkVantage Tools tutoriály
- ThinkPad: Nastavení otisků prstů a správce hesel (video)
- ThinkVantage Access Connections: konektivita pod palcem
- ThinkVantage AutoLock – zamykání ThinkPadu kamerou (návod, představení, video)
- ThinkVantage GPS a Communications Utility: navigace a webové konference
- ThinkVantage Power Manager: pokročilá správa napájení
- ThinkVantage Rescue and Recovery: zálohování a obnova
- ThinkVantage System Update: aktualizace Lenovo software
- Ochrana disku Active Protection System a zpříjemnění čtení dokumentů Screen Reading Optimizer na ThinkPadu (video)
- Lenovo Solution Center: diagnostika a stav počítače
- Lenovo SimpleTap: jednoduché dotykové rozhraní s dlaždicemi a widgety na Windows 7
- Enterprise verze Lenovo Vantage vrací zpět původní design a chybějící funkce
Related
AUTOR: Matěj Gottwald
Odpovědět
Zrušit odpověďOblíbené články
Komentáře
Štítky
AMD AMD Ryzen Android Broadwell Dolby Dolby Atmos Dolby Vision gaming IdeaCentre IdeaPad Intel Intel Core JBL KitKat klávesnice Legion Lenovo Moto Motorola NAS (síťová úložiště) notebook nVidia problém recenze retro Skylake smartphone SSD tablet ThinkBook ThinkCentre ThinkPad ThinkPad X1 Carbon ThinkVision TrackPoint Vibe video výběr notebooku Windows Windows 8.1 Windows 10 Windows 11 X1 Carbon Yoga řešení
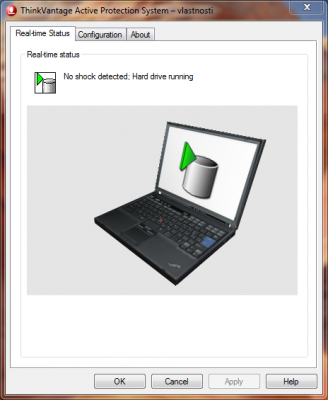
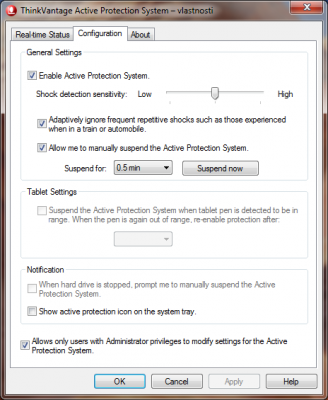
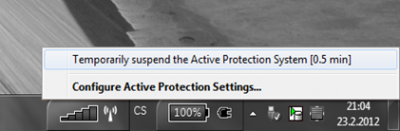
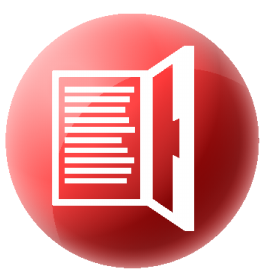
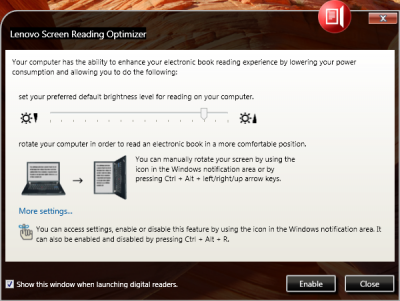
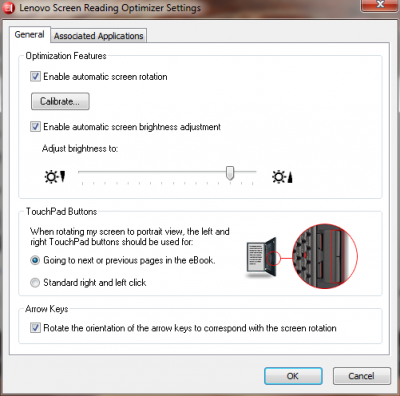
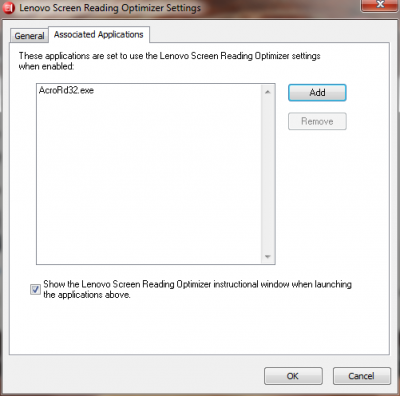
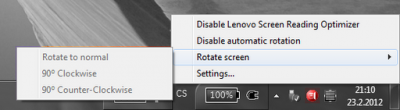










Docela by mě zajímalo, jestli vůbec někdo Reading Optimizer považuje za užitečný. Mně teda přijde úplně k ničemu.