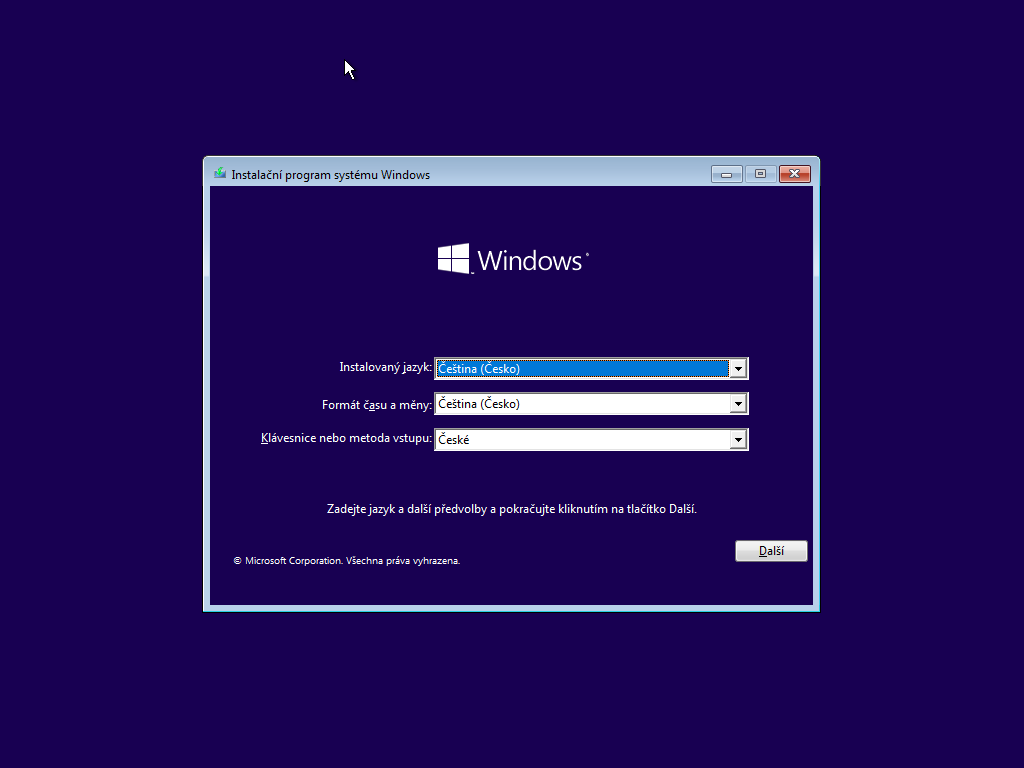
Návod: Instalace Windows 10 krok za krokem
3. 11. 2021 | 0
Pořídili jste si notebook řady IdeaPad Gaming, Legion nebo jiný model bez operačního systému a tápete s jeho instalací? Přinášíme návod s postupem, jak si operační systém a vše nutné k běhu notebooku nainstalovat. Návod lze aplikovat také na libovolné jiné notebooky a počítače Lenovo.
Co budete potřebovat?
V první řadě budete potřebovat licenci operačního systému. Na běžné hraní je ideální licence Windows 10 Home, příp. Windows 11 Home.
Postačí vám elektronická licence, při jejíž koupi získáte pouze licenční klíč. Licenci nemusíte kupovat, pokud využijete přenositelnou licenci ze starého zařízení, na kterém ji dále nebudete používat. Dejte si však pozor na to, aby se opravdu jednalo o přenositelnou, a ne OEM licenci. Dále bude zapotřebí flash disk s kapacitou minimálně 8 GB a jiný počítač. To je zatím vše, tak hurá do toho.
Krok č.1 – vytvoření instalačního média
- Nejprve je zapotřebí připravit si instalační médium. V tomto případě přejděte na jednu z těchto stránek:
- Pro Windows 10 – https://www.microsoft.com/cs-cz/software-download/windows10
- Pro Windows 11 – https://www.microsoft.com/cs-cz/software-download/windows11
- Na stránce klikněte na tlačítko „Stáhnout nástroj“, který se postará o stažení programu Media Creation Tool.
- Do počítače vložte flash disk a stažený nástroj spusťte.
- Na stránce „Co chcete udělat“ vyberte možnost „Vytvořit instalační média…“ a pokračujte dále.
- Na další stránce nastavte jazyk na češtinu, edici ponechejte Windows 10 a architekturu 64bitů.
- Dále již jen zvolte médium, tedy zmíněný flash disk.
- Na další stránce označte konkrétní disk, kde se má instalátor vytvořit.
- Poté stačí počkat, systém se stáhne a vytvoří se instalační médium. Tento krok potrvá v závislosti na rychlosti vašeho připojení. Jakmile bude instalace hotová, objeví se hláška „USB disk je připravený“. Kliknutím na „Dokončit“ se program zavře a můžete přikročit k samotné instalaci.
Krok č.2 – instalace systému
Nyní můžeme systém nainstalovat. Připojte notebook na nabíječku a vložte do volného USB konektoru flash disk. Nyní spusťte notebook stiskem tlačítka Novo – tedy nikoliv standardním tlačítkem pro zapnutí notebooku. Pozici tlačítka Novo naleznete v uživatelském manuálu, který je v balení, případně na stránce https://support.lenovo.com/. Tlačítko Novo je zapuštěné, takže k jeho zmáčknutí bude potřeba použít nějaký tenký předmět, třeba jehlu k otevření šuplíku na SIM kartu, nebo i špendlík.
- Po spuštění se otevře menu, ve kterém přejděte k nabídce „Boot menu“ a potvrďte.
- Na další stránce vyberte flash disk (standardně jako USB HDD) a opět potvrďte. Notebook se restartuje a načte se flash disk s instalací systému.
- Ihned na začátku vyberte jazyk a pokračujte dále.
- Na další obrazovce vyberte položku „Nainstalovat“.
- Následující stránka vyzývá k zadání licenčního klíče, který jste obdrželi s nákupem licence. Pokud vám licence ještě nepřišla nebo jste ji zatím nezakoupili, zvolte „Nemám kód Product Key“, systém bude měsíc fungovat i bez něj. Do té doby je potřeba licenční klíč zadat.Pokud je text větší než je obvykle, je to způsobeno absencí ovladačů. Je možné, že se rozložení obrazovky změní po připojení k wifi.
- Další krok je jednoduchý a spočívá pouze ve zvolení konkrétní licence a odsouhlasení licenčních podmínek.
- V nabídce s výběrem typu instalace vyberte možnost „Vlastní“.
- Smažte všechny diskové oddíly tak, aby zůstala jen položka „Nepřidělené místo na jednotce 0“ (pokud váš notebook nemá dva disky) a poté klikněte na tlačítko „Nový“ a poté na „Použít“. Vytvoří se dva diskové oddíly. Kliknutím na tlačítko „Další“ zahájíte instalaci.
- Následující krok potrvá déle. Pokud se instalace zastaví, nepřerušujte ji a počkejte. Instalace může několikrát notebook restartovat – nelekejte se.
- Po instalaci systému se zobrazí menu s nastavením. Vyberete zde jazyk, rozložení klávesnice a připojte se k internetu.
- Na následující obrazovce se přihlaste pomocí Microsoft účtu, nebo si jej vytvořte. V případě, že si účet vytvářet nechcete, nepřipojujte se k internetu.
- Zbývá už pouze nastavit zabezpečení PINem a udělit nebo neudělit systémová oprávnění a projít další nezbytná nastavení.
- Naskočila obrazovka s plochou? Skvělé, systém je nainstalovaný. Ale tím to nekončí, je potřeba také nainstalovat ovladače.
Krok č.3 – instalace ovladačů
Po instalaci systému je potřeba nainstalovat ovladače. Ovladač je software, pomocí kterého komunikuje operační systém s hardwarem. Jejich absence může způsobit nefunkčnosti nebo nesprávné fungování různých komponent. A přestože si své univerzální ovladače instaluje sám Windows, je potřeba nainstalovat konkrétní ovladače uzpůsobené pro konkrétní notebook. Ovladače rozhodně neinstalujte skrze programy pro automatickou instalaci třetích stran, jako je Driver Booster, DriverEasy, apod., které způsobují více škody než užitku.
Rozhodně nejlepší je instalovat ovladače ručně ze stránky výrobce notebooku. Všechny ovladače jsou k dispozici na stránce https://support.lenovo.com/, kde stačí pouze vyhledat váš model a přejít na kartu „Ovladače a software“. Vyberte „Manuální aktualizace“ a jeden po druhém patřičný ovladač stáhněte. Vždy je lepší začít s instalací ovladačů pro čipovou sadu, pokračovat grafickou kartou, systémem řízení napájení, ovladači pro síť a poté nainstalovat vše ostatní.
S instalací ovladačů si dejte opravdu záležet. Kromě samotných ovladačů se zde také nainstaluje podpůrný software, který je potřeba pro běh, příp. který zásadně mění vlastnosti některých komponent. U modelů Legion jejichž název končí na číslice 05 najdete mezi ovladači také vylepšení Dolby Atmos, pokud vlastníte notebook z novější 6. generace (tzn. označení 06 v názvu), je potřeba navíc nainstalovat také software Nahimic Audio, který naleznete v obchodu Microsoft Store.
Po kompletní instalaci ovladačů již postačí pouze notebook restartovat a naplno si užít hraní her.
Určitě si nezapomeňte nainstalovat také aplikaci Lenovo Vantage, kterou naleznete v Microsoft Store. Kromě možnosti zjištění aktuálnosti ovladačů zde lze také upravovat některé důležité nastavení notebooku.
Related
AUTOR: Vojtěch Vymětal
Odpovědět
Zrušit odpověďOblíbené články
Komentáře
Štítky
AMD AMD Ryzen Android Broadwell Dolby Dolby Atmos Dolby Vision gaming IdeaCentre IdeaPad Intel Intel Core JBL KitKat klávesnice Legion Lenovo Moto Motorola NAS (síťová úložiště) notebook nVidia problém recenze retro Skylake smartphone SSD tablet ThinkBook ThinkCentre ThinkPad ThinkPad X1 Carbon ThinkVision TrackPoint Vibe video výběr notebooku Windows Windows 8.1 Windows 10 Windows 11 X1 Carbon Yoga řešení
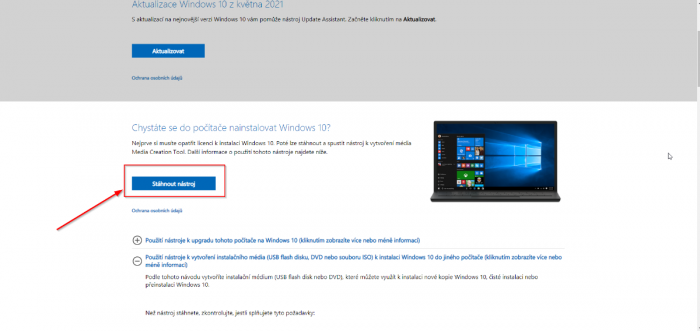
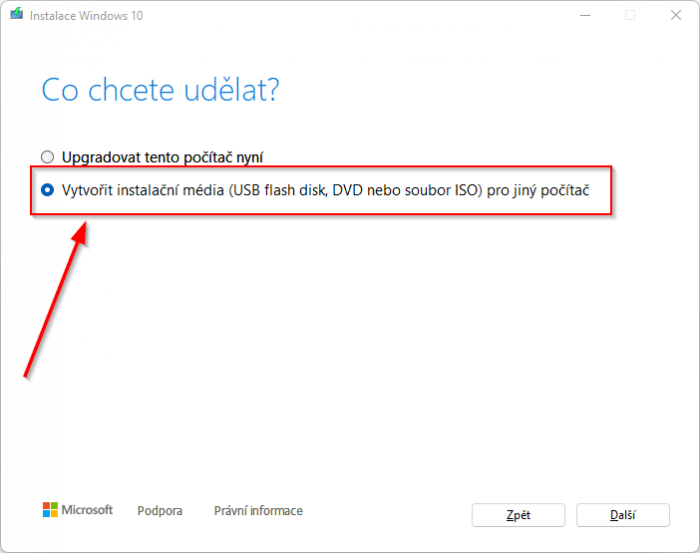
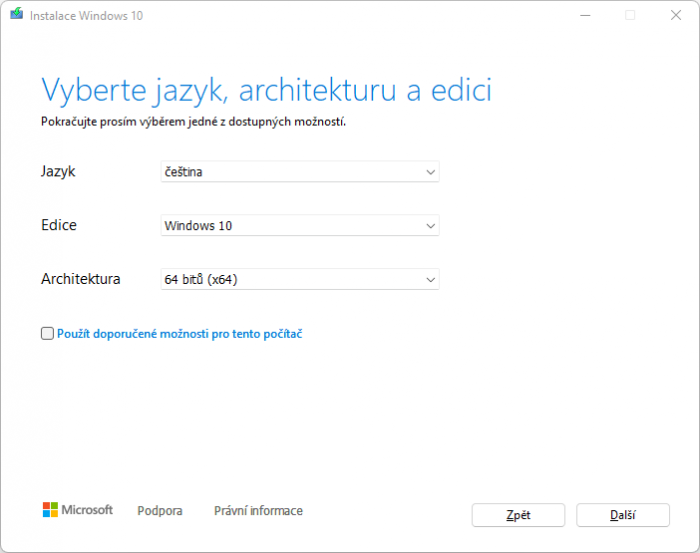
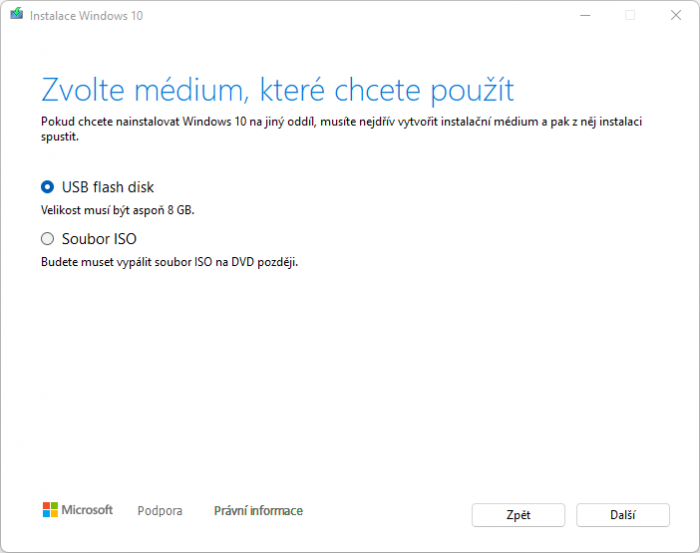
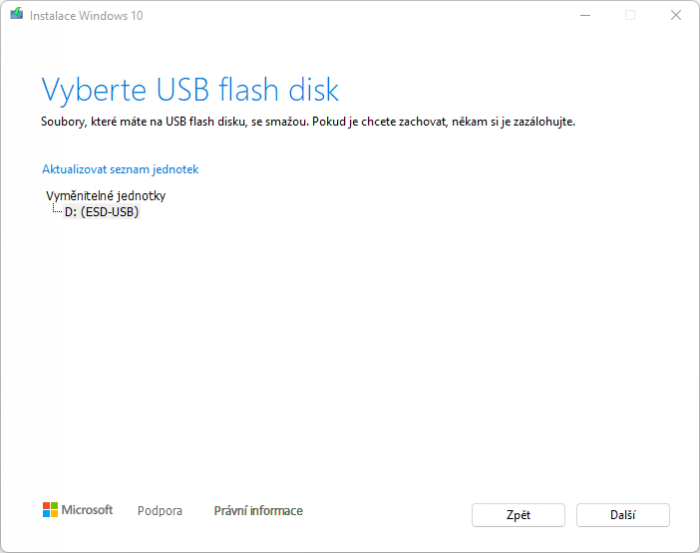
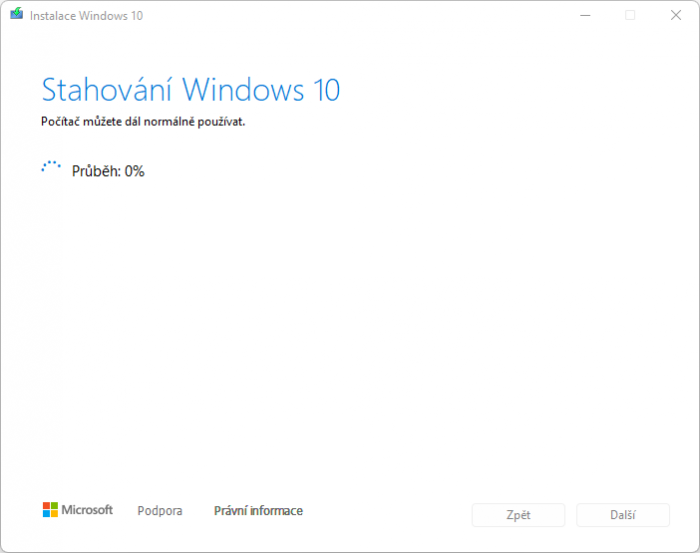

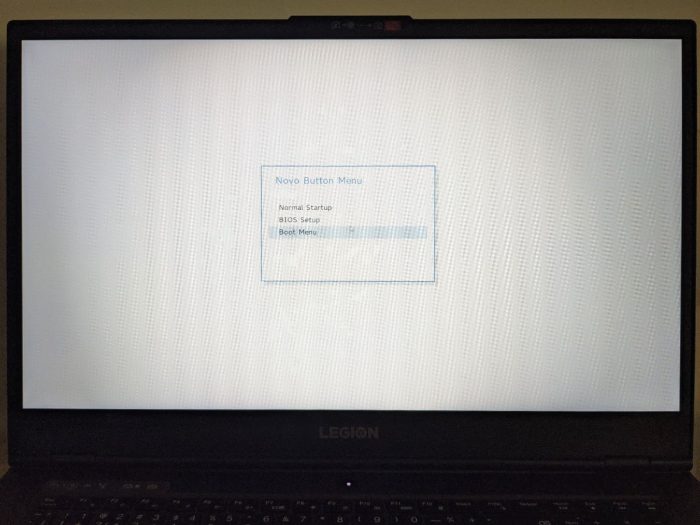
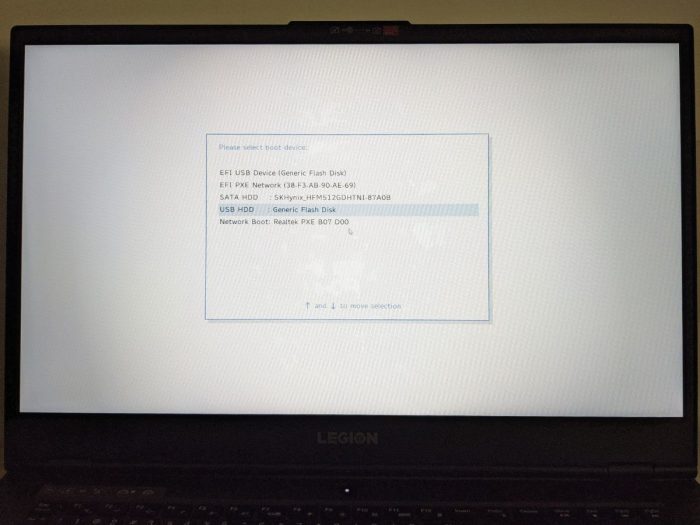
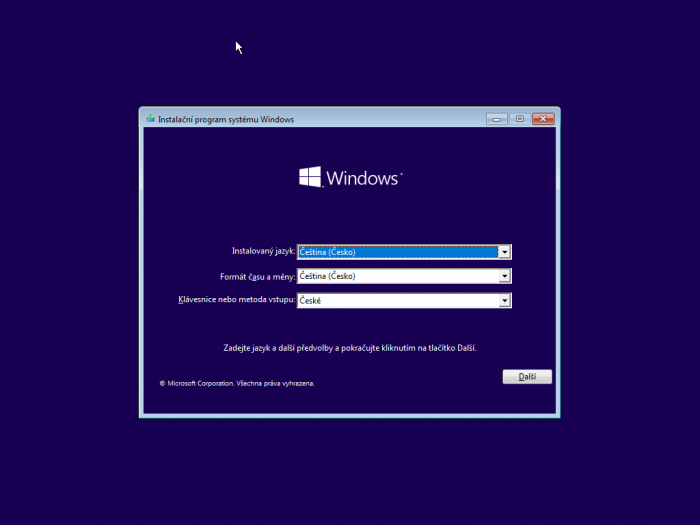
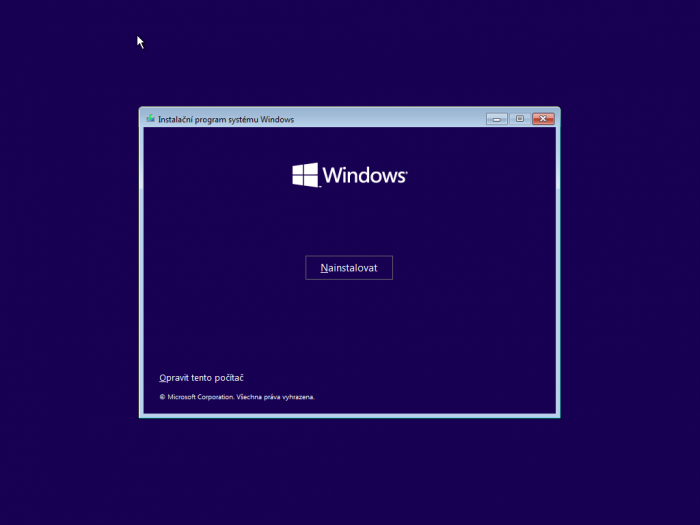
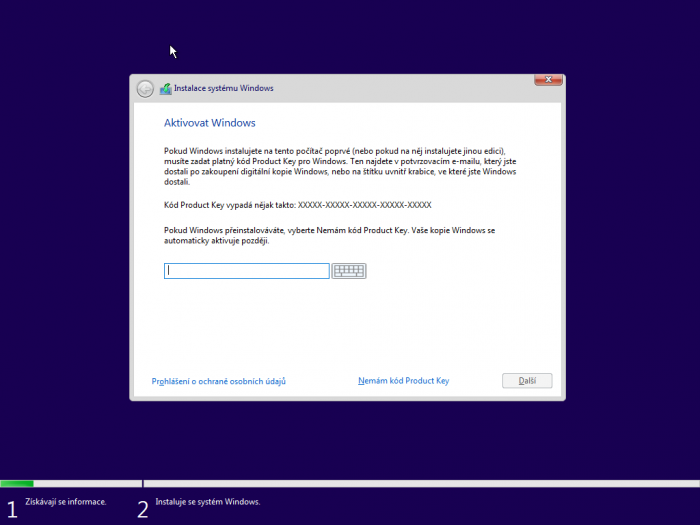
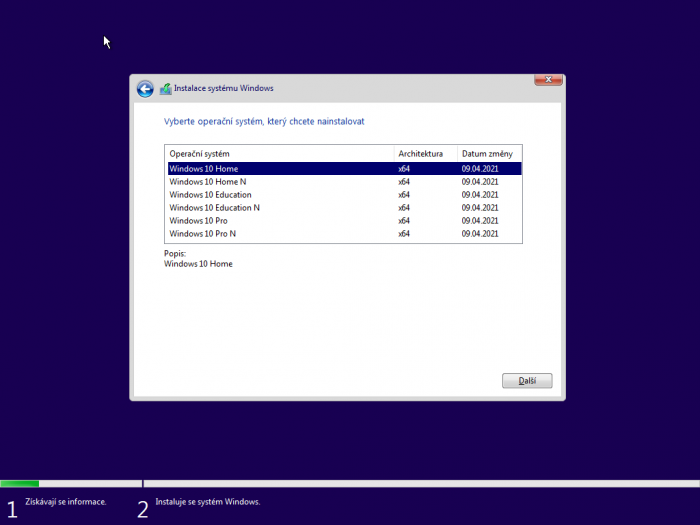
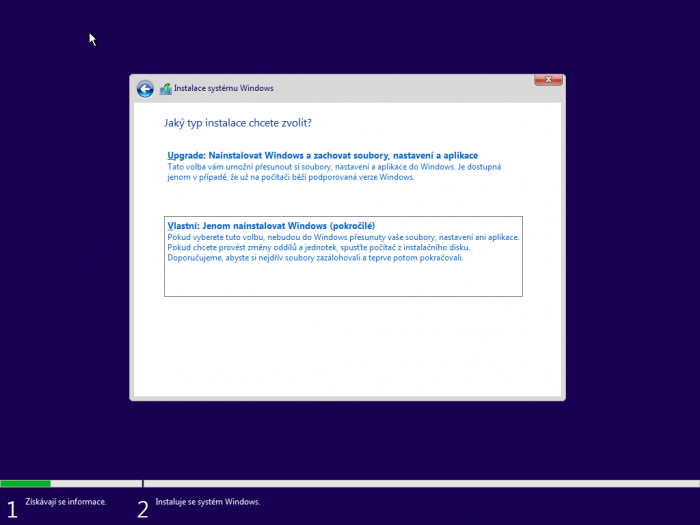
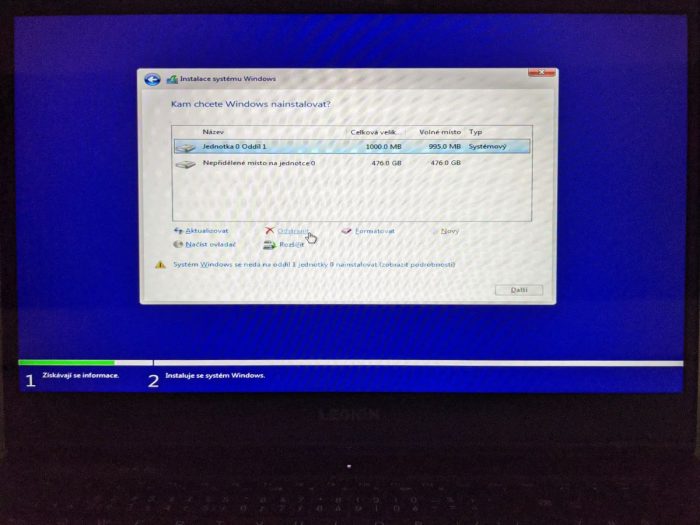
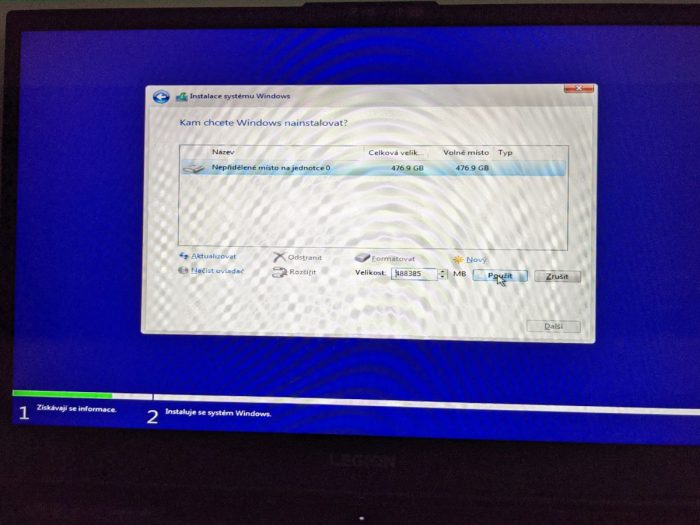
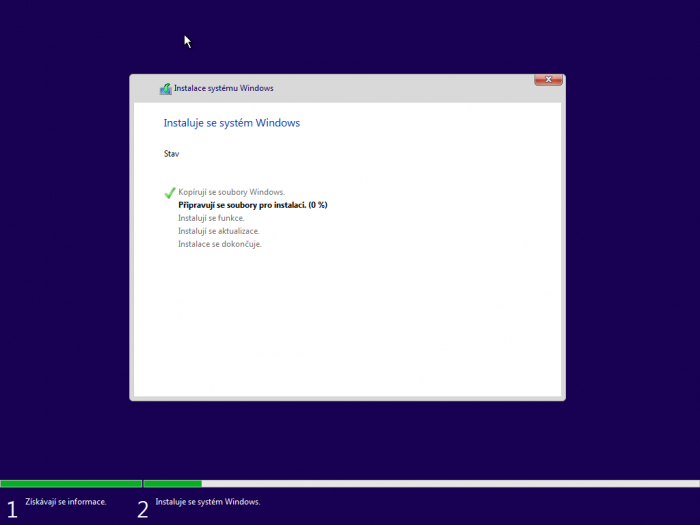



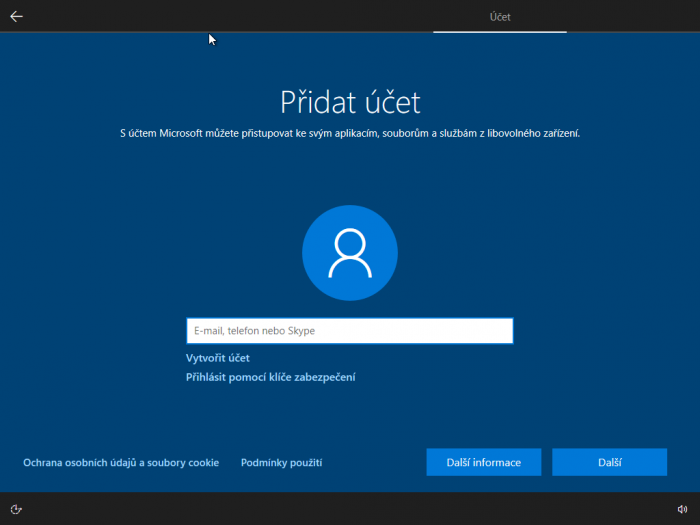









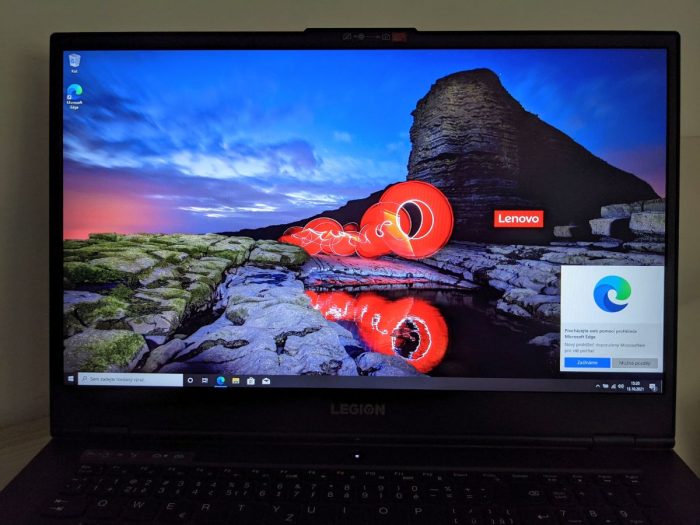












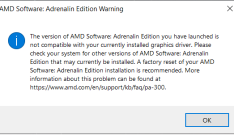







0 Komentářů