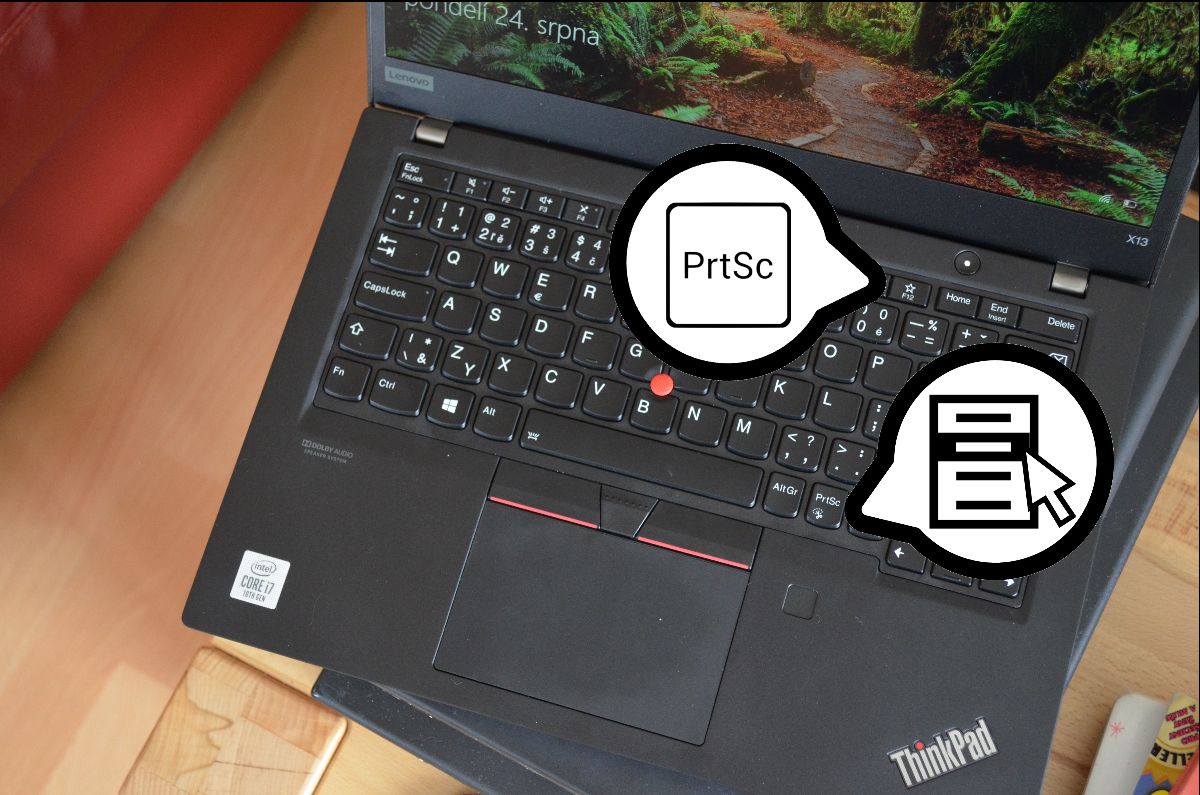
Kontextová klávesa na novém ThinkPadu s Windows
27. 8. 2020 | 2
Také postrádáte klávesu kontextové nabídky? V jednoduchém návodu ji přemapujeme na místo klávesy Print Screen.
ThinkPady v roce 2012 prošly malou revolucí, když Lenovo vyměnilo původní sedmiřadou klávesnici za novou. Ta kromě ostrůvkového stylu kláves s většími mezerami přinesla také jiné rozložení. Na první pohled zmizela většina kláves, většinu z nich lze ale vyvolat pomocí tajné klávesové zkratky v kombinaci s klávesou Fn (viz náš starší článek zde).
Menu kontextové klávesy ovšem chybí úplně, na její místo se přestěhoval Print Screen. Nikomu nic nepodsouvám, mně osobně ale na tomto místě nevyhovuje, a daleko více mi chybí právě kontextové menu, které běžně používám při psaní ve Wordu či při ovládání počítače pomocí klávesnice.
Řešení je naštěstí docela snadné. Od modelové řady z roku 2016 mají ThinkPady programovatelnou klávesu s hvězdičkou (F12). Té je možné přes Lenovo Vantage přiřadit celou řadu funkcí:
- stisknout sadu kláves (např. Ctrl+Shift+Delete)
- vložit předem definovaný text
- spustit zvolený program (např. internetový prohlížeč, poštu…)
- otevřít zvolený soubor (dokument, tabulku, cokoliv)
Co je tedy cílem tohoto článku?
V tomto textu uvádím návod, jak klávesu Print Screen přemapovat tak, aby fungovala jako tlačítko kontextového menu. Print Screen přesuneme na programovatelnou klávesu s hvězdičkou.
Co budeme potřebovat?
- ThinkPad z roku 2016 nebo novější s programovatelnou klávesou (hvězdička na klávese F12)
- Operační systém Windows 10
- Aplikaci Lenovo Vantage v Enterprise verzi (návod a odkaz ke stažení v našem starším článku zde)
- Nainstalovaný nástroj AutoHotKey
- Trochu trpělivosti
Postup v několika krocích
- Stáhněte a nainstalujte si Lenovo Vantage Enterprise. Tato verze umožňuje nastavit programovatelnou klávesu s hvězdičkou.
- Stáhněte a nainstalujte si nástroj AutoHotKey (freeware, anglicky, odkaz ke stažení zde). Ten je třeba ke spuštění skriptů, které mění funkce kláves.
- Stáhněte a extrahujte si trojici skriptů, které změní funkce kláves (stahujte zde). Zip soubor obsahuje trojici souborů. Uložte si je nejlépe někam, kde nebudou překážet.
- Spusťte nainstalovanou aplikaci Lenovo Vantage. Klikněte na volbu Nastavení hardwaru, dále na volbu Vstup. Sjeďte níže na položku Uživatelem definovaná klávesa (viz obrázek). V rozbalovacím menu zvolte možnost Otevřít aplikace nebo soubory, dále klikněte na Přidat soubor. Ve vyskakovacím okně najděte extrahované soubory ze zip archivu. Zvolte soubor s názvem printscreen či printscreen.ahk. Vyskakovací okno se uzavře.
- O něco níže najdete volbu Kombinace kláves s uživatelem definovanou klávesou, klikněte na tlačítko Rozbalit. V horním rozbalovacím okně vyberte položku Alt + uživatelem definovaná klávesa (viz obrázek níže), v druhém menu zvolte Otevřít aplikace nebo soubory. Následně stejným způsobem vyberte stažený skript s názvem altprintscreen či altprintscreen.ahk.
- Ještě nám zbývá použít poslední, třetí skript. Stiskem klávesové zkratky Win+R se otevře okno Spustit. Do příkazové řádky zkopírujte následující text:
shell:startup
a potvrďte klávesou enter. Otevře se okno v průzkumníkovi s názvem Po spuštění. Sem zkopírujte poslední, třetí skript s názvem contextmenu či contextmenu.ahk.
Výsledek
Nyní je možné používat klávesu Print Screen jako klávesu kontextové nabídky. Není tak nutné používat kombinaci Shift+F10 či používat TrackPoint/touchpad/myš. Print Screen se přesunul na klávesu s hvězdičkou. Funguje také Alt+hvězdička (to stejné jako Alt+Print Screen). Přesunutím posledního skriptu do složky Po spuštění jsme dosáhli toho, že se bude klávesa Print Screen tvářit jako kontextové menu automaticky po každém spuštění systému, není třeba nic ručně spouštět.
Nevýhody?
Toto řešení s sebou nese jistá úskalí při použití externí klávesnice. Zásadní problém tkví v tom, že AutoHotKey neumí jednoduše rozlišovat, jestli bylo tlačítko Print Screen zmáčknuto přímo na ThinkPadu nebo na externí klávesici. Print Screen se tak změní na kontextovou nabídku i při připojení jakékoliv externí klávesnice. Pokud chcete udělat otisk obrazovky na externí klávesnici, můžete použít klávesovou zkratku Pravý Shift + Print Screen.
Related
AUTOR: Tomáš Valenta
Odpovědět
Zrušit odpověďOblíbené články
Komentáře
Štítky
AMD AMD Ryzen Android Broadwell Dolby Dolby Atmos Dolby Vision gaming IdeaCentre IdeaPad Intel Intel Core JBL KitKat klávesnice Legion Lenovo Moto Motorola NAS (síťová úložiště) notebook nVidia problém recenze retro Skylake smartphone SSD tablet ThinkBook ThinkCentre ThinkPad ThinkPad X1 Carbon ThinkVision TrackPoint Vibe video výběr notebooku Windows Windows 8.1 Windows 10 Windows 11 X1 Carbon Yoga řešení














Děkuji, vyzkouším.
A nebo jako varianta funguje klávesová zkratka Shift + F10, ale není tak „po ruce“.