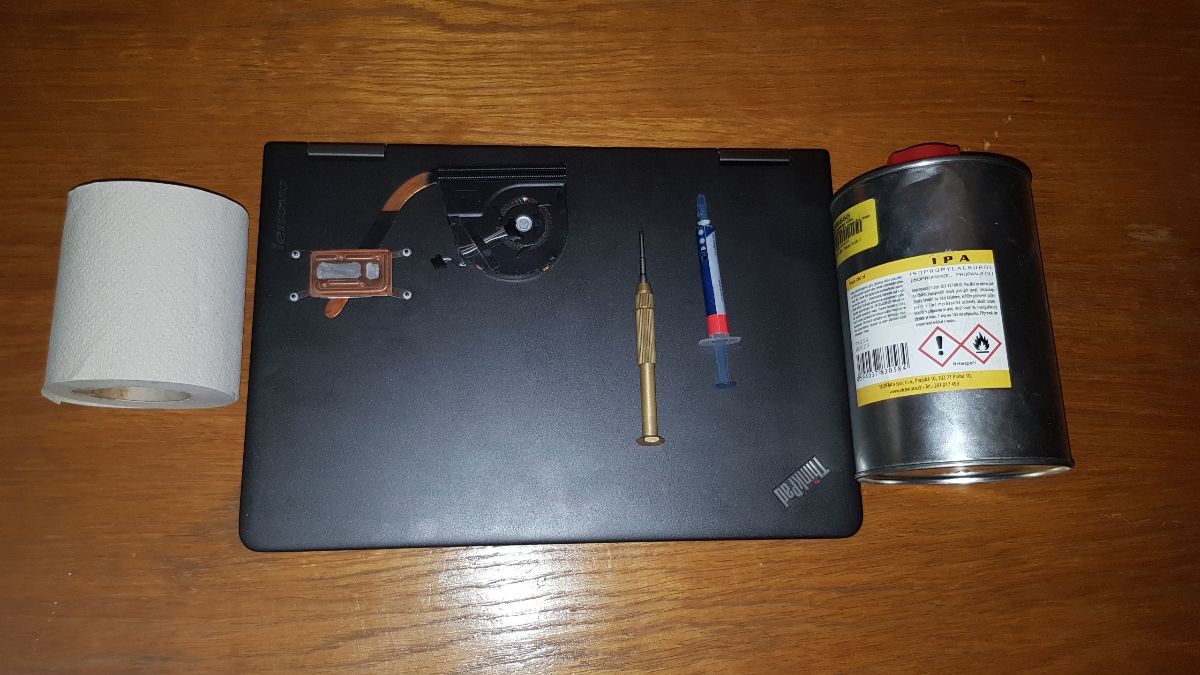
ThinkPad Yoga: výměna chlazení
15. 3. 2020 | 2
V předchozím článku jsem se pokusil zdokumentovat postup vyčištění a drobné úpravy chlazení na ThinkPadu W520, dnes tu mám něco novějšího a hlavně tenčího – ThinkPad Yoga a jeho chlazení.
Když jsem se zmínil, že mám v plánu (potřebuju) vyměnit větrák na ThinkPadu Yoga S1, tak se mi dostalo spíše varovných ohlasů, asi to i chápu – mechanika Lift ‚n Lock, která zajišťuje mechanické zajištění klávesnice po překlopení displeje, může být poněkud ošemetná záležitost. Má to naštěstí jedno „ale“ – zmíněná mechanika se skrývá pod základní deskou, takže nepadne-li někam nešikovně šroubek, nemá se téměř co stát. Teoreticky…
Detailní pohled na Lift ‚n Lock dnes nehrozí, ale každý notebook (a když ne notebook tak řada notebooků) má svá specifika.
ThinkPad Yoga S1 (a předpokládám, že i další modely s mechanickou blokací klávesnice) mají kolem desky trochu méně prostoru pod krytem než notebooky s běžnou klávesnicí, mechanika se musí někam vměstnat, že. Co z toho plyne pro domácí údržbu takového zařízení?
Především to, že vše je fakt tenké a tudíž vyžaduje šetrné zacházení. Původně měla předchozí věta končit slovy „základní desku nevyjímaje“, ale to by bylo dost podhodnocené, protože základovka Yogy S1 se chová jako z tvrdšího papíru, ohýbá se, kroutí a vůbec asi dělá vše, co zrovna u základní desky, která má po výměně chladiče opět fungovat, prostě vidět nechcete… Samozřejmě se najde i pár dalších překvapení, ale na ty upozorním až přímo při práci.
Příprava
Opět budu rozebírat notebook a dělat něco s chladičem, takže se výbava od minulého článku moc nezmění, rozdíly budou dva, respektive tři – zmizí thermalpady, plastová pinzeta (někam jsem ji založil – onen rozdíl navíc) a nahradí je nový nebo jako zde z „mrtvoly“ vykuchaný chladič.
Pozor, opravdu neměním jen větrák, ale komplet chladič se vším všudy od spony na procesoru po žebrování a ventilátor na druhém konci.
A teď asi spousta z vás kroutí hlavou a nechápe, proč neobjednám ventilátor za cca dvě až tři stovky a místo toho měním větší a dražší díl. No, ne že bych nechtěl, ale ventilátory používané v ThinkPadu S1 mají kromě klasických tří drátků vedoucích k desce drátek navíc – teplotní čidlo, které je naletované na trubičku chladiče poblíž výstupního žebrování.
Vzhledem k tomu, že jsem zatím nepotřeboval na žádném chladiči nic letovat, tak nebudu riskovat poškození původního za účelem výměny větráku a už vůbec ne toho nového.
A jde se na věc…
Pohled zespoda je taková klasika, deset nijak neoznačených šroubků a průduchy chlazení. Proč zmiňuji nějaké značení u šroubků? Nejspíš z důvodu, že třeba W520 a další ThinkPady, které umožňují vyjmutí klávesnice či jiné způsoby zpřístupnění „vnitřností“, mívají na spodním krytu označené, které šroubky uvolňují klávesnici či přístup k rozšiřujícím kartám, zde je to jednoduché – všechny musí ven. A abych nezapomněl, stylus, ač viditelně sejmutí krytu nevadí, tak jde ven taky, protože se kryt následně sundává snadněji. Kryt se nejlépe snímá směrem od pantů, kde jej normálně drží pouze šroubky.
Po sejmutí krytu je vidět základní deska a všechny další důležité komponenty: disk až dva (druhý v provedení do M.2 slotu 2242 SATA), Wi-Fi kartu, příčinu celé této činnosti – chladič a dominantou je baterie s kapacitou 47 Wh. U baterie se trošku zdržím, protože na rozdíl od nejběžnější konstrukce se nejedná o prostou placku, ale v rámci využití volného prostoru má baterie zespodu takový hrb.
Tak a jde se na ty pasti, pokud je čekáte u flex kabelů, tak tam zcela marně. První zrada je už u baterie, jejíž konektor je na spodní straně desky (ze současného pohledu blíž ke klávesnici), přístup k němu je, takže k uvolnění lze použít tenký šroubovák, kterým jsem šetrně uvolnil kontor baterie od toho na základní desce, poté je asi nejpohodlnější zatáhnout za drátky a konektory se rozpojí. Toto by bylo ještě v pohodě, největší zrada čeká trošku jinde. Kdo už nějaký notebook opravoval či jen „kuchal“, tak ví, že konektor kabelu displeje je dost tenký. Tak vzhledem k omezenému prostoru je tady ještě tenčí a není jeden, ale jsou tu rovnou tři – nejširší pro displej a dva další přibližně stejně široké přičemž jeden vede signál z dotyku a Wacom tabletu (protistrana ke stylusu), a druhý zbývá pro desku vypínače a SATA konektoru.
Celkem častý postup, jak takové konektory odpojit, je zatáhnout za příslušný kablík – doporučovat to nemůžu a u tohoto notebooku musím před podobným počínáním přímo varovat, protože takovým taháním riskujete utržení drátku od konektoru.
Pak už je to celkem klasika: flex kabely mají sklopné pojistky, a tak je lze po odjištění snadno vyjmout. Stejně tak konektory reproduktorů a dalších věcí jsou na svou velikost poměrně robustní a nezpůsobují potíže.
Teď už zbývá jen desku odšroubovat od těla notebooku a vyjmout ji. Ač na první pohled není co udělat špatně, tak se mi to málem povedlo. Šroubky držící základní desku jsou označeny šipkou, to je na desce krásně vidět, ale na plechovém krytu konektorů nabíjení a OneLink konektoru jsou také dvě šipky, tedy šroubky musí ven, poté už jde i celá deska.
Samotná výměna chladiče, pominu-li pevnost základní desky, je celkem prostá – povolit čtyři šrouby okolo procesoru, odpojit kabel větráku, odstranit starou pastu, nanést novou a vše zase složit.
Co se týká používání „jetých“ dílů, tak zrovna chladič dokáže pěkně naštvat. Majitel dárcovského notebooku pod chladič nepoužil klasickou pastu, ale tekutý kov, což je sice pro přenos tepla daleko účinější, ale dostávat to z chladiče, na který nejde moc přitlačit, je opravdu lahůdka. Takto to po vyčištění vypadá:
Při opětovné montáži desky do těla notebooku je potřeba dávat pozor na to, aby kabely nezůstaly pod deskou, protože hrozí poškození jak kabelů, tak desky a pokud ne to, tak přidělání práce s lovením kablíků a konektorů zpod desky.
Co se týká pořadí komponent, tak první je samozřejmě deska, kterou je potřeba rovnou přišroubovat (pozor na flexy), pak Wi-Fi a M.2 SSD, dál už zbývají jen kablíky a baterie, kterou doporučuji připojit jako poslední, aby nemohlo dojít ke zkratu způsobeným pádem šroubku na základní desku. K opětovnému zapojování komponent bych ještě dodal, že je potřeba dávat si hodně pozor na správné připojení Wi-Fi antén, protože špatně nasazený nebo nedocvaknutý konektor může způsobit pokles přenosové rychlosti či problémy se stabilitou sítě.
To by k chlazení Yogy S1 bylo asi vše, takže uvidíme, s čím se tu ukážu příště…
Related
AUTOR: Jaroslav Tomešek

Odpovědět
Zrušit odpověďKomentáře
Štítky
2v1 AMD AMD Ryzen Android Broadwell Dolby Dolby Atmos Dolby Vision gaming IdeaCentre IdeaPad Intel Intel Core JBL KitKat klávesnice Legion Lenovo Moto Motorola NAS (síťová úložiště) notebook nVidia problém recenze retro Skylake smartphone SSD tablet ThinkBook ThinkCentre ThinkPad ThinkPad X1 Carbon ThinkVision TrackPoint Vibe video výběr notebooku Windows Windows 8.1 Windows 10 X1 Carbon Yoga řešení

















Zdravím, chtěl bych se zeptat, čidlo na chladiči řídí otáčky větráku (a jeho spuštění), nebo k čemu tak přesně je a co měří? Pokud zobrazím teplotu na CPU, je to informace právě z toho čidla?
diky moc
Radek Foltýn
Čidel je v notebooku více. Procesor má své, stejně jako třeba GPU, deska, baterie a disk. Čidlo na chladiči je doplňkové.