
Bezdrátový přenos HD obrazu Intel WiDi a notebooky Lenovo (test adaptéru Belkin screencast)
10. 8. 2011 | 4
Jistě jste už zaslechli o technologii bezdrátového přenosu HD obrazu Intel Wireless Display (zkracováno na WiDi). Pokud ne, i tímto se v článku budeme zabývat. Získali jsme navíc na test nejnovější generaci adaptéru od Belkinu (ScreenCast), se kterým jsme mohli na několika noteboocích Lenovo otestovat a prověřit, jak “bezdrátové HDMI” v praxi funguje, jak se chová a jak jej zprovoznit.
Intel Wireless Display
Začít samozřejmě musíme představením technologie Wireless Display od Intelu. Velmi zjednodušeně řečeno se jedná o bezdrátový přenos obrazu ve vysokém rozlišení prostřednictvím Wi-Fi. V praxi to znamená konec s nepohodlnými, překážejícími (a často – co si budeme povídat – krátkými) kabely, a to jak doma u své LCD televize s domácím kinem, na které si rádi pustíme film, hudbu, nebo ukážeme fotky či video z dovolené, svatby, či promoce, tak v kanceláři, kde zákazníkovi na velkém plátně předvedeme připravené návrhy, v přednáškovém sále, kde se můžeme s notebookem (tabletem) pohybovat, nebo třeba při poradě, kde už nebudeme muset hledat pod stolem ztracený VGA kabel nebo se přemisťovat jen proto, abychom na něj s notebookem dosáhli. Stačí jen zapnout Wi-Fi, třikrát kliknout a prezentovat. Nejnovější, druhá generace (WiDi 2.0) podporuje plné Full HD rozlišení i s vícekanálovým zvukem, včetně schopnosti přenosu chráněného obsahu s HDCP (typicky filmy na discích Blu-ray a podobně).
Co je k tomu potřeba?
V zásadě je pro použití bezdrátového přenosu obrazu a zvuku Intel WiDi potřeba dvojice zařízení: notebook podporující tuto technologii a bezdrátový adaptér (laicky řečeno v podobě jakéhosi “routeru”, resp. přijímače, který je digitálně – pomocí HDMI, nebo analogově propojený s výstupním zařízením). Novou generaci WiDi adaptéru podporující nejvyšší HD rozlišení 1080p na českém trhu nabízí pouze Belkin se svým ScreenCastem, na který se dnes také podíváme.
V notebooku je nejprve nutné ověřit, zda technologii Intel WiDi podporuje. To zjistíme jednoduše porovnáním s tabulkou níže. Obecně řečeno je třeba mít bezdrátový Wi-Fi adaptér Intel novější generace (1xxx či 6xxx), procesor Intel Arrandale, nebo Sandy Bridge (Core i3, i5, i7 první, nebo druhé generace) a grafickou kartu Intel HD (ať už původní, nebo novou s přídomkem 2000/3000).
-
Procesory
- Intel® Core™ i7: 640M; 660LM; 640LM; 620LM; 620M; 610E; 690UM; 680UM; 660UM; 640UM; 620UM; 660UE; 2710QE; 2820QM; 2720QM; 2635QM; 2630QM; 2657M; 2649M; 2629M; 2620M; 2617M; 2540M; 2520M; 2510E; 2640LM; 2620LM; 2630UM; 2610UM; 2530UM; 2920XM
- Intel® Core™ i5: 580M; 560M; 540M; 520M; 480M; 460M; 450M; 430M; 580UM; 560UM; 540UM; 520UM; 470UM; 430UM; 2540M; 2520M; 2410M; 2537M
- Intel® Core™ i3: 390M; 380M; 370M; 350M; 330M; 330E; 2310M
-
Wi-Fi adaptéry
- Intel® Centrino® Wireless-N 1000, 1030
- Intel® Centrino® Advanced-N 6200, 6205, nebo 6230
- Intel® Centrino® Wireless-N + WiMAX 6150
- Intel® Centrino® Advanced-N + WiMAX 6250
- Intel® Centrino® Ultimate-N 6300
-
Grafická karta
- Intel HD
Tabulku také najdete v aktualizovaném provedení na webu Intelu.
Pak už stačí pouze nainstalovat obslužný software Intel My WiFi a Intel WiDi (v případě notebooků Lenovo je tento software vždy přítomen, pakliže je podporován Intel Wireless Display) a připojit se k WiDi adaptéru během několika naprosto primitivních kroků, kterými vás provede český průvodce. Dodám jen, že pro funkčnost Intel WiDi je třeba operační systém Microsoft Windows 7.
Jak na to?
Pakliže váš notebook splňuje podmínky, stačí postupovat dle následujících kroků:
- Pro jistotu aktualizujte ovladače svého bezdrátového adaptéru a grafické karty Intel. Nová verze může opravovat chyby a přidávat nové funkce, což se nezřídka děje. Coby zdroj aktualizací využijte internetové stránky podpory svého notebooku Lenovo, případně u ThinkPadu aplikaci ThinkVantage System Update.
- Ověřte, že je nainstalovaný software Intel My WiFi. Pakliže není, stáhněte a nainstalujte jej – měl by být dodávám spolu s ovladačem bezdrátového adaptéru na webu podpory Lenovo, případně ThinkVantage System Update.
- Ověřte, že je nainstalovaný software Intel WiDi. Pakliže není, stáhněte a nainstalujte jej z tohoto umístění. Rovněž bývá obvykle dostupný na webu podpory Lenovo.
- Propojte váš adaptér Intel WiDi s televizí, připojte napájení, zapněte jej včetně televize a spusťte software Intel Wireless Display.
1. Aplikace aktivuje Intel My WiFi.
2. Dále stačí vyhledat dostupné adaptéry, vyberte ten váš a připojte se k němu. Bude nutné zadat čtyřmístný kód, který uvidíte na televizi (projektoru/monitoru).
3. To je vše, nyní můžete bez problému používat bezdrátově připojenou obrazovku jako další monitor, jak jste zvyklí – měnit obrazové výstupy, rozlišení a podobně.
Párování ThinkPadu X220 s Belkin ScreenCast od A do Z
Belkin ScreenCast a notebooky Lenovo – zkušenosti
Jak již bylo zmíněno, jedním z nejmodernějších WiDi adaptérů a zároveň jediným na českém trhu je letos představený Belkin ScreenCast, který samozřejmě podporuje poslední druhou verzi WiDi, a tak dokáže fungovat jak v nižších rozlišeních (buď analogově, nebo digitálně typicky v 720p), tak v plném Full HD (1080p), je-li podpora na straně notebooku (je třeba procesor Intel Core druhé generace). Adaptér jsme od Belkinu získali pro náš dnešní test. Krátce zde tak přineseme zkušenosti s několika notebooky Lenovo (jak Idea, tak Think) a právě tímto adaptérem.
Belkin ScreenCast je možné k výstupnímu zařízení připojit prostřednictvím digitálního HDMI, případně se staršími zobrazovadly pomocí analogového (kompozitního) přenosu obrazu (klasické cinche). Zařízení jako takové působí elegantním dojmem a hodí se díky svému lesklému, černému designu do domácnosti ke konzumní elektronice. To je ostatně vidět i na fotografiích. Dodám ještě, že zařízení má tři indikační diody – červenou, když probíhá zapínání adaptéru, oranžovou, když není aktivní přenos (tedy tzv. idle), a zelenou, když je k němu připojený notebook. Ty jsou skryté za mléčnou plastovou linkou, díky čemuž jednak opticky neruší, ale zároveň působí velmi rafinovaně. Na spodní straně adaptéru je možné párátkem či jiným hrotem pomocí zapuštěného tlačítka přepínat jazyk informací na obrazovce, čeština samozřejmě nechybí.
Intel WiDi jsme s Belkin adaptérem testovali na následujících noteboocích:
- Lenovo IdeaPad Z570 (i3-2310M, 1000 BGN)
- Lenovo IdeaPad Y570 (i7-2630QM, 6150)
- Lenovo ThinkPad X220 (i5-2537M, 6205)
- Lenovo ThinkPad W520 (i7-2820QM, 6300)
U žádného z notebooků nebyl problém ani s připojením, ani s obrazem či zvukem, vše bez problému fungovalo rychle a spolehlivě. Zároveň byla aplikace Intel Wireless Display vždy přítomna na pevném disku coby instalační balíček, stačilo ji pouze přes nabídku Start příkazem “Intel Wireless Display” nainstalovat. Aplikace si navíc sama hlídá aktuální verzi, a to jak obslužného software, tak firmware adaptéru. Obojí bylo automaticky aktualizováno na verzi 2.1. Následovat už bude pouze krátký výčet postřehů z používání.
- Navázání spojení je po prvotní instalaci a autorizaci kódem otázkou několika vteřin. Je možné zapnout automatické připojování, je-li adaptér k dispozici. Pak pro připojení na obrazovku stačí jen aplikaci Intel WiDi spustit, dál již není třeba nic nastavovat.
- Po navázání spojení pracujeme s druhým obrazem jako s jakýmkoliv jiným fyzickým výstupním zařízením – je možné měnit rozlišení, režimy ploch (klonování, rozšíření a podobně), displej v notebooku zakázat a podobně.
- Obraz se přenáší s drobným zpožděním (v řádu desetin vteřiny), zvuk je však synchronizovaný, a tak nedochází k oddálení zvukové stopy. To je samozřejmě logická podmínka.
- Kurzor myši je možné skrýt. V každém případě se přenáší nepřímo, coby zástupný ukazatel (tak, jako je tomu např. u aplikací pro záznam obrazovky).
- Je nutné dodržet podporovaný hardware. Nejenže technologie samozřejmě nefunguje s jinými procesory a síťovými adaptéry, je nutná přítomnost aktivní grafické karty Intel, proto je vítána možnost přepínat grafické karty – s nVIDIA Optimus není problém. Existuje ale podpora pro několik počítačů s grafickými čipy AMD, je to ale spíše výjimka. (Dodatek: Na ThinkCentre Edge 91z WiDi nefungovalo. Kvůli desktopovému procesoru a/nebo grafické kartě.)
- S přenosem obrazu v 1080p nemá problém ani nejslabší procesor v testu (i5-2537M), leč je patrný pokles obnovovací frekvence. Zatížení procesoru bylo v tomto případě cca 20-40 %. Výchozí 720p je plynulejší a pro sledování filmů vhodnější.
Related
AUTOR: Matěj Gottwald
Odpovědět naHonza Zrušit odpověď
Komentáře
Štítky
2v1 AMD AMD Ryzen Android Broadwell Dolby Dolby Atmos Dolby Vision gaming IdeaCentre IdeaPad Intel Intel Core JBL KitKat klávesnice Legion Lenovo Moto Motorola NAS (síťová úložiště) notebook nVidia problém recenze retro Skylake smartphone SSD tablet ThinkBook ThinkCentre ThinkPad ThinkPad X1 Carbon ThinkVision TrackPoint Vibe video výběr notebooku Windows Windows 8.1 Windows 10 X1 Carbon Yoga řešení

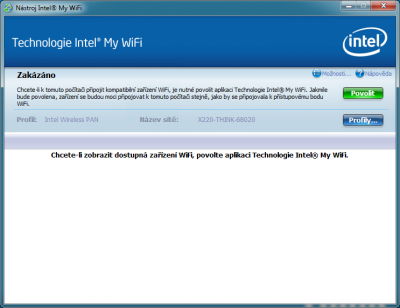
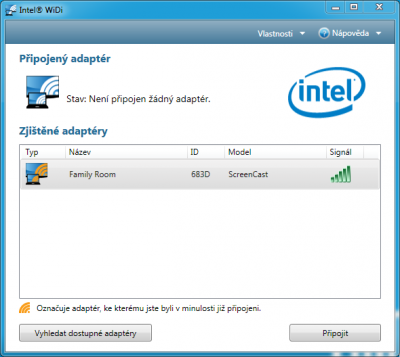













Dobrý den, prosím o radu.
Mám noťas Lenovo G770, i5 2450M a síťovka Atheros AR9285. Pokud by se Atheros vyměnil za některou z uvedených Intel Centrino, fungovalo by zde WIDI za pomocí výše zmiňovaného adaptéru Belkin ScreenCast? Děkuji za odpověď.
Samozřejmě tou síťovkou myslím Wi-Fi. :)
Dobrý den, mám Lenovo Y570, s procesorem intel core i5. Bude mi fungovat intelWidi? Nedaří se mi to zprovoznit. Děkuji.
Lze tedy přes tento adaptér v pohodě pouštět film ve Full HD bez sekání? Např. na X230 nebo X240 Díky